
Photo Courtesy: Novembering
None of the other free email providers has anything even close to Gmail Labs. This is a testing ground for the creative Gmail engineers to release their new features for users to play around. Despite gmail’s following disclaimer on these lab features, they are rock solid and can be used very reliably.
In this article, let us review 15 essential gmail lab features that you should explore.
Gmail Labs is a testing ground for experimental features that aren’t quite ready for primetime. They may change, break or disappear at any time
1. Undo Sent Message within 5 Seconds
Sometimes you may click on Send by mistake while typing a message.
- Click on Settings link -> Labs
- Enable Undo Send Lab feature -> Save Changes
Now you could see a link “Undo” in every sent mail confirmation like “Your message has been sent. Undo”. If you click Undo link, gmail will grab the message before it is sent.
This feature holds your message for five seconds. So hurry up, if you want to undo a sent message.
2. Use SuperStars to Star Important Emails
You can set the desired status for the messages or conversation by giving any one of the following suitable Stars for the messages or conversations.
- Click on Settings link -> Labs
- Enable Superstars Lab feature -> Save Changes
In General tab you can select Superstars which you want to use, and order of their rotation as shown below.

Fig: Superstars of Gmail
To Star a message,
- Click on Star icon in the message or conversation
- Each click on the Star icon, will give you a different star as per your settings in General tab.
You can search messages based on the stars using search keyword “has:” with superstar’s name. (In General tab, tool tip text of each star shows its name).
For Example: You can search for “has:green-check in:meeting” will give you the list of green-check messages in meeting folder.
3. Translation of Message
Why should you struggle to understand the mails which is in another language, when Gmail provides an amazing feature to translate message easily to your language.
- Click on Settings link -> Labs
- Enable Message Translation Lab feature -> Save Changes
Once you enabled this feature, whenever a mail is not in your default language gmail detects it and displays ‘Translate message to’ link, there you can select your preferred translation language.
You can give your default translation language in ‘Settings’ page and select language in ‘Default translation language’
4. Preview of Inbox
Gmail provides lab feature, that will show the preview of inbox which consists of number of unread message and then most recent messages when gmail is loading.
This saves your time, not to wait till your inbox completely loads. This can be very helpful if you have a very slow internet connection.
You can enable this by,
- Click on Settings link -> Labs
- Enable Inbox Preview Lab feature -> Save Changes
5. Quick Google Search and Use Results in Email or Chat
This is an awesome feature. Once you’ve enabled it, you cannot live without it.
When your friends ask questions over chat or email, you may want to do a fast search in Google and respond to them with your findings. Traditionally you have to open a new tab/window and search in google. Get back to gmail and discuss with your friends, if need be copy and paste the searched URL over chat window.
To solve such difficulties, Gmail provides you a salient lab feature called “Google Search”.
- Click on Settings link -> Labs
- Enable Google Search Lab feature -> Save Changes

Fig: Google Search In Gmail Left Menu Bar
Google Search Results Inside Gmail
Once you enabled this you will see a “Web Search” window on left side of the window. Do your searchs as like you will do in google, press enter. Search window appears at the bottom of your screen like a chat window.
Now if you place the mouse over the link in the search windows, you could notice a drop down button, which shows a menu. This menu changes depends on what you are doing in gmail currently.
Google Search Results while Reading a message.
If you are in reading some messages in gmail, this menu will have
- Reply with Result – you can reply to the message which you are reading with the searched URL as a first thing in your reply.
- Send by Email – Which composes a new mail, with the searched URL as a first thing in the message body.
Google Search Results while Writing a message
If you are in between composing of some messages, Search URL dropdown menu will have
- Paste Result – Which pastes the Searched Result in your message body as a first thing.
- Paste URL – Which pastes the Search URL alone in your message body as a first thing.
- Send by Email – Which composes a new mail, with the searched URL as a first thing in the message body.
Google Search Results while Chatting with someone
If you are chatting with your friends, the menu will have
- Send by chat – which pastes the Searched Result in chat window.
6. Inserting Images into message
This lab feature enables you to insert images into your messages. You can enable this by,
- Click on Settings link -> Labs
- Enable Insert Images Lab feature -> Save Changes
Once you enable this lab feature, you will notice a small icon with tip text as “Insert image” in a tool window. Click that icon, and you can upload the image from your system. You can even adjust the size of the image by clicking “Small-Medium-Large” in the pop up on the image.
7. Extra Emoticons

Fig: Additional Emotion Icons
To enable this,
- Click on Settings link -> Labs
- Enable Extra Emoji Lab feature -> Save Changes
8. Sending Mails Only During Working Hours
This feature provides you a quick visual cue that shows whether it is working time for the person you are sending emails to. Sometime you may want to respond to emails only during their working hours.
- Click on Settings link -> Labs
- Enable Sender Timezone Lab feature -> Save Changes
If you enable this, you will see a green phone icon next to your clients name who are awake and readily reachable now (between 9am and 6pm for them now).
You will see a red phone icon next to the name during their non working hours.
Pressing “Show Details” in a message window shows, their timezone info details. (i.e Current time in their timezone)
9. Autocomplete Your Gmail Search
One of the Gmail lab feature “Search Autocomplete” generates auto completion when you do a search. You can enable this by,
- Click on Settings link -> Labs
- Enable Search AutoComplete Lab feature -> Save Changes
With this new feature, you can type couple of letters in the Search box and pick up suitable contact from the drop down list. All the keywords like “has attachment”, “has videos” will get displayed in the drop down box which makes easier to give search criteria.
Our previous article 15 awesome Gmail Tips and Tricks explained how to perform effective search in gmail.
10. Append Current Location Automatically to Signature
You can send mail to friends with your current location automatically to avoid the questions like “Where are you?”. Gmail lab detects your location and appends the city region and country names into your signature.
- Click on Settings link -> Labs
- Enable Location in Signature Lab feature -> Save Changes
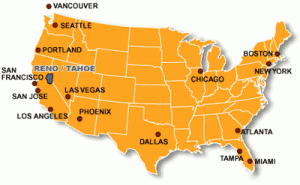
Fig: Where are you?
After the above change,
- Click on Settings link ->General
- Select the Checkbox “Append your location to the signature” -> Save Changes
For example, this will add a message like “Sent from Los Angeles, California, United States” to your signature automatically.
Make sure you remember to remove this line when you are sending a sick leave message to your boss from Vegas.
11. Multiple Inboxes
If you have filters setup, messages will directly go to the filters without going through the inbox. When new mail arrives in labels, you have to click the label and view the message. In gmail it is possible to view all at once.
Enable Multiple Inbox:
- Click on Settings link -> Labs
- Enable Multiple Inboxes Lab feature -> Save Changes
Configure Multiple Inboxes:
- Click on Settings link ->Multiple Inboxes tab
- You can configure search query to display all at once.
- You can define options like “Lable:Reviewed” “is:starred”
12. Suggestion on Recipients Names
When you send a mail to most of your friends, there is a chance you may miss one of your friend in that list. Gmail will suggest people you might include based on the groups of people you email most often.
- Click on Settings link -> Labs
- Enable Suggest More Recipient Lab feature -> Save Changes
Now when you compose a message, once you enter at least two recipients, any suggestion will show up like “Also include: Fritz, Torwalds”
If you click on the suggested names, they will get added to your email.
13. YouTube, Picasa, Flickr and Yelp Previews
When your friends are sharing through YouTube, Picasa, Flickr and Yelp, you don’t have to open a separate tab, to watch these videos, or pictures, or previews.
Now gmail detects these automatically and shows you albums, videos in the message itself, whenever you receive a mail with these links.

Fig: YouTube for Gmail
To watch YouTube videos inside your email:
- Click on Settings link -> Labs
- Enable YouTube Preview in Mail Lab feature -> Save Changes
To view Picasa album inside your email:
- Click on Settings link -> Labs
- Enable Picasa Preview in Mail Lab feature -> Save Changes
To view Flickr photos inside your email:
- Click on Settings link -> Labs
- Enable Flickr Preview in Mail Lab feature -> Save Changes
To view Yelp previews inside your email:
- Click on Settings link -> Labs
- Enable Yelp Preview in Mail Lab feature -> Save Changes
14. Use Gmail without Internet Connection
Use Gmail even without internet connection. Here is how it works:
- Once you enabled this feature, Gmail uses “Gears” to download a local cache of your mail.
- As long as you’re connected to the network, that cache is synchronized with Gmail’s servers.
- When you lose your connection, Gmail automatically switches to offline mode, and uses the data stored on your computer’s hard drive instead of the information sent across the network.
- You can read messages, star and label them.
- Any messages you send while offline will be placed in your outbox and automatically sent the next time Gmail detects an internet connection.
You can enable this lab feature by,
- Click on Settings link -> Labs
- Enable Gmail Offline Lab feature -> Save Changes
Once you enabled this feature, you will see a link called “Offline0.1” next to username in top right corner. Click this link which downloads Gears. Install Gears, and you will be provided to Allow/Deny Gears to store the cache details. Now Installation will go through well and your mails will get synchronized.
Now you can access Gmail, even when you are in Offline.
15. Gmail Title with Unread message count
By default, in Gmail, the browser title shows ‘Gmail Inbox – …’ . It would be very nice if the browser title can show the unread message count. This way, you can just glance through the minimized window to check whether there are any unread new messages in your inbox without having to maximize the browser window.
To enable this,
- Click on Settings link -> Labs
- Enable Title Tweaks Lab feature -> Save Changes
With this feature gmail changes the order of the display in browser title bar, count of unread mail shows first like “Inbox(73) – ramesh.thegeekstuff”
What is your favorite Gmail lab feature? Leave a comment and let us know.






 My name is Ramesh Natarajan. I will be posting instruction guides, how-to, troubleshooting tips and tricks on Linux, database, hardware, security and web. My focus is to write articles that will either teach you or help you resolve a problem. Read more about
My name is Ramesh Natarajan. I will be posting instruction guides, how-to, troubleshooting tips and tricks on Linux, database, hardware, security and web. My focus is to write articles that will either teach you or help you resolve a problem. Read more about
Comments on this entry are closed.
Hi, its possible remove a left menu?
I hope to disable gmail conversations. It would be better with a switch for this.