This guide will help you to upgrade from Ubuntu 9.04 Jaunty Jackalope to 9.10 Karmic Koala. This tutorial has total of 13 steps with appropriate screen shots.
Step 1. Check the Ubuntu Version before Upgrade
How to check the current version of Ubuntu? You have the following three options:
Option 1: Check the /etc/issue file for Ubuntu version.
$ cat /etc/issue Ubuntu 9.04.1 \n \l
Option 2: Execute the lsb_release -a command to identify Ubuntu version.
$ lsb_release -a No LSB modules are available. Distributor ID: Ubuntu Description: Ubuntu 9.04 Release: 9.04 Codename: jaunty
Option 3: View the /etc/lsb-release file directly to identify the Ubuntu version.
$ cat /etc/lsb-release DISTRIB_ID=Ubuntu DISTRIB_RELEASE=9.04 DISTRIB_CODENAME=jaunty DISTRIB_DESCRIPTION="Ubuntu 9.04"
Step 2: Set the “Show new distribution releases” to “Normal releases” in Software Sources
Click on System Menu -> Administrator -> Software Source -> Click on Updates TAB ->, which will display the Software Source dialogue box.
Set the value in the “Show new distribution releases” drop-down list to “Normal releases” as shown below.
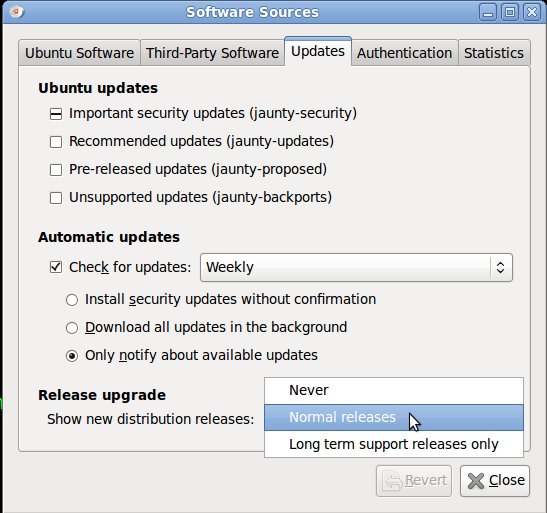
Fig: Ubuntu Software Sources
Step 3: Launch “Update Manager” To Upgrade from Ubuntu 9.04 to Ubuntu 9.10 Upgrade Jaunty Jackalope to Karmic Koala
Click on System Menu -> Administrator -> Update Manager, which will now display “New distribution release 9.10 is available” message along with a ‘Upgrade’ button as shown below.
Fig: Ubuntu Update Manager
Step 4: Start the Upgrade Process and Read the Release Notes
Click on the ‘Upgrade’ button from the “Update Manager”, which will display the release notes dialogue. Click on Upgrade in the release notes dialogue.
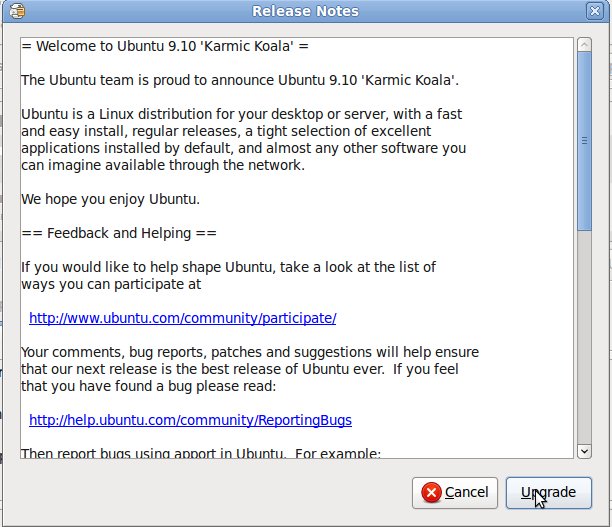
Fig: Ubuntu Upgrade Release Notes Screen
Step 5: Downloading the Upgrade Tool
Upgrade tool download notification will be displayed.
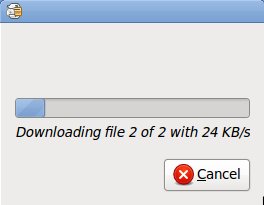
Fig: Ubuntu Upgrade – Downloading the Upgrade Tool Screen
Step 6: Preparing to Upgrade
Distribution Upgrade message window with the heading “Upgrading Ubuntu to version 9.10″ will be displayed, indicating exactly what step is currently executed by the upgrade process.
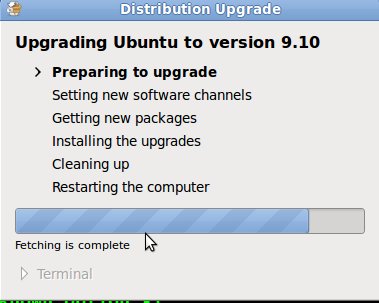
Fig: Ubuntu – “Preparing to Upgrade” Message
Step 7: Setting New Software Channels
The following screen will indicate that currently it is setting new software channels.
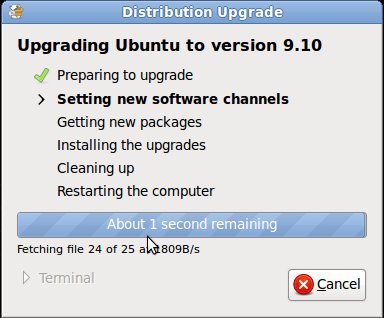
Fig: Ubuntu – “Setting new Software Channels” Message
Step 8: Do you want to start the Upgrade
This window will give a summary on how many package will be removed, installed and upgraded. This also will indicate how long will it take for the system to download all the packages for upgrade based on your connection speed.
Click on the ‘Start Upgrade’ button to start the upgrade process.
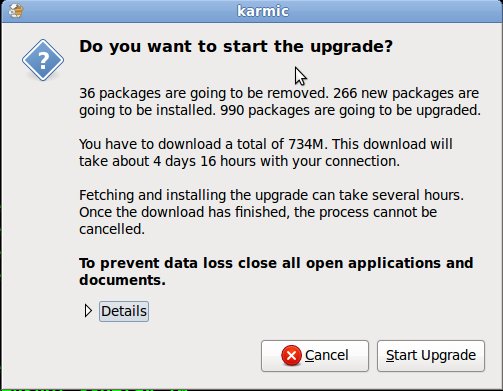
Fig: Ubuntu Upgrade Confirmation Message
Step 9: Getting new packages
This window will provide the following information:
- Total number of packages downloaded.
- Total number of packages that needs to be downloaded.
- Approximate remaining time to download all the packages.
- Current download speed.
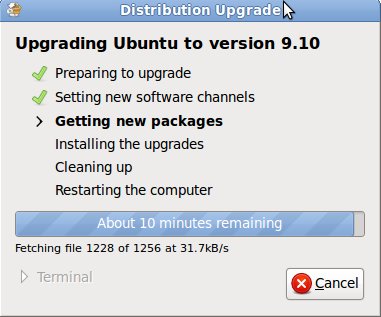
Fig: Ubuntu – “Getting new packages” Message
Step 10: Installing the Upgrades
At this stage, system will start installing all the packages that was downloaded from the previous steps.
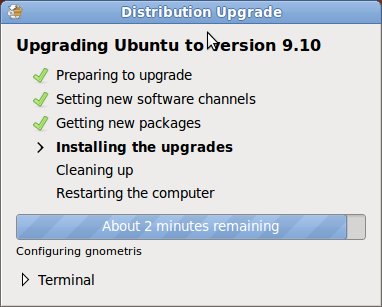
Fig: Ubuntu – “Installing the upgrades” Message
Step 11: Cleaning Up.
As part of the Cleaning up step, it will display the option to delete obsolete packages? Click on “Remove” for the “Remove obsolute packages” question.
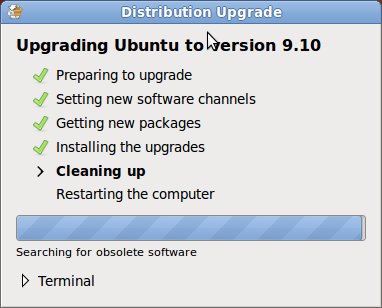
Fig: Ubuntu Upgrade – “Cleaning Up” Message
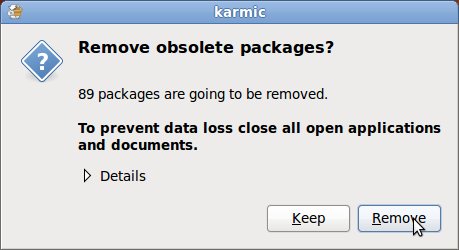
Fig: Ubuntu Upgrade – Remove obsolte packages?
Step 12: Restart the System to complete the Ubuntu Upgrade
Click on Restart Now.
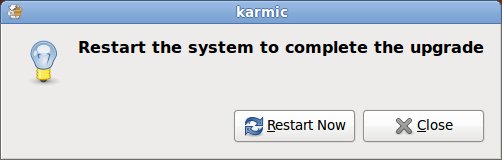
Fig: Restart System after Ubuntu Upgrade
Step 13. Check the Ubuntu Version after Upgrade
After the upgrade, use one of the Options mentioned below to make sure it shows Ubuntu 9.10.
How to check the current version of Ubuntu? You have the following three options:
Option 1: Check the /etc/issue file for Ubuntu version.
$ cat /etc/issue Ubuntu 9.10 \n \l
Option 2: Execute the lsb_release -a command to identify Ubuntu version.
$ lsb_release -a No LSB modules are available. Distributor ID: Ubuntu Description: Ubuntu 9.10 Release: 9.10 Codename: karmic
Option 3: View the /etc/lsb-release file directly to identify the Ubuntu version.
$ cat /etc/lsb-release DISTRIB_ID=Ubuntu DISTRIB_RELEASE=9.04 DISTRIB_CODENAME=karmic DISTRIB_DESCRIPTION="Ubuntu 9.10"







 My name is Ramesh Natarajan. I will be posting instruction guides, how-to, troubleshooting tips and tricks on Linux, database, hardware, security and web. My focus is to write articles that will either teach you or help you resolve a problem. Read more about
My name is Ramesh Natarajan. I will be posting instruction guides, how-to, troubleshooting tips and tricks on Linux, database, hardware, security and web. My focus is to write articles that will either teach you or help you resolve a problem. Read more about
Comments on this entry are closed.
Step 13 name is incorrect (should be “Check version after upgrade”)
step 13 should read “Check the Ubuntu Version after Upgrade”.
@cra, @john,
Thanks for pointing out the issue. I’ve corrected it.
‘Getting the packages’, by far, is the slowest and time consuming process (download is no more than 25kbps). So I canceled it and instead downloaded the iso. But I am not able to figure out how to upgrade from CD (or image).
Any ideas?
Hello SathiyaMoorthy,
Step 3: Update first before upgrade?
What about the ext4 instead of ext3? Ubuntu 9.10 should run faster on an ext4.
back up first your old system then format some new partition in ext4 and install ubuntu9.10 to take advantage of the ext4… beware of the big file issue!
Greetings,
Xiao Shi Zi.
If I follow this 13 steps, im gonna lose all my configurations, applications and programs i’ve installed???
Doing this upgrade does it change the settings and splash screens that I have now…
Thanks
HX
Thanks for the tips but one part that is missing which I would love to know how to do is upgrading to ext4 (if u do this then u need to upgrade to grub 2). Any chance of adding those instructions?
Oh dear! This upgrade broke my system!
It’s probably my fault because I haven’t used it for a while, and so I was still on 8.10.
When I went to the update manager, it said there were many system updates to install, but I decided to skip them and go directly to the offered upgrade, which was 9.04, not 9.10. I suppose this was a required intermediate step before getting 9.10.
This upgrade process froze my computer at the message that it was updating Open Office.
After a few reboots and using the automated recovery option on GRUB, the 9.04 installation finally informed me that it had repaired itself.
So then the offer to upgrade to 9.10 appeared in the update manager, and I clicked on that. After it finished, it would no longer boot to a desktop. After running the automated recovery option on the GRUB loader several times, it will now load to a command prompt, and I can log in to the terminal, but startx reports error messages
EE – No devices detected
Fatal error – no screens found
xinit: No such file or directory. Unable to connect to X Server. No such process. Server Error
It was suggested that I reinstall ubuntu-desktop, but after running that successfully the error messages remain the same.
This is rather new to me. If Windows messes up, you can reinstall without losing data or programs, but when I run Install from my Ubuntu live CD it starts by asking me to set up my partitions.
Is it possible to reinstall over my previous installation without losing data?
Thanks
@John Kolak: First and foremost thing to do is to back up your data. It’s in your home directory (typically) which is /home/john (assuming your username is john). To back up your data, start computer in live cd mode (without instlling). Mount your partitions and copy your home directory to a different partition (or burn a CD). Do googling for each step.
Once you’re certain youve back your stuff up, re-install OS including formatting the old installation.
Thank Ravi. Running great now.
When I tried to update my Ubuntu from 9.04 to 9.10, as soon as I click “upgrade” button, the application seem to be frozen.
In my case I don’t get “upgrade” button in upgrade-manager. I tried with -c and -d options also, but no success. In this case can anyone tell be how to upgrade from ubuntu 8.10(interpid) to 9.10(karmic).
@neo
first upgrade from 8.10 to 9.04 and after to 9.10
Help!
In step 9, current download speed is not showing since last 3 hours and fetching file is also stable. what to do?
Hello,
I have tried to upgrade from the CD and by mounting the .ISO. However, all have been unsuccessfull.
I have downloaded the 32 bit version of 9.10.
I have tried to follow the instructions from this website http://www.ubuntu.com/getubuntu/upgrading
First I tried to mount the ubuntu-9.10-desktop-i386.iso using the following:
sudo mount -o loop ~/Desktop/ubuntu-9.10-desktop-i386.iso /media/cdrom0
Which mounted it. But I never got the dialog box that says ‘run upgrade’
I then did ‘Alt F2’ and typed the following:
gksu “sh /cdrom/cdromupgrade”
Still nothing happened.
I can browse the files from the mounted *.iso and on the burnt CD. However, the dialog doesn’t appear.
I can boot from the CD if I restart my computer. However, I just want to do a upgrade and not clean install.
I can’t do an upgrade from the update-manager as my Internet is too slow and unreliable.
Many thanks for any advice
thanx Tariq, but I solved this problem in feb only…. by the way thanx again.