If you are working on Oracle database either as developer or DBA, you need a good front-end to manage your database.
In the old days, one of the popular option was Toad.
But, now, there is even a better and robust option; SQL Developer.
SQL Developer is an oracle product. It is free.
It is a very good IDE for developers who write lot of PL/SQL code.
It is also an excellent DBA tool to manage your database. You can also uset it to run reports, create data model, and also to migrate database.
It is certified for all Windows, Applet MAC, Linux Operating Systems against certain JDK versions.
Install Option#1: SQL Developer as part of Oracle Client Install
SQL Developer comes as part of the Oracle Database Client installation when Administrator mode has been chosen.
For example, oracle 11g client 11.2.0.1.0 installer installs SQL Developer version 1.5.5 when Administrator mode is chosen as shown below.
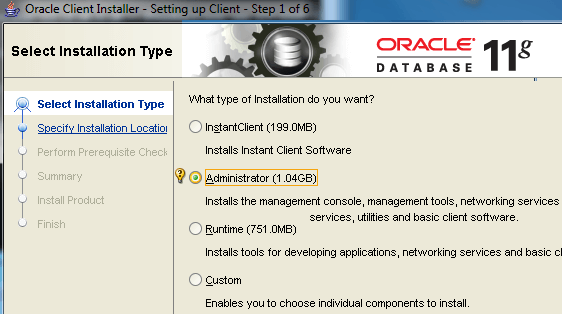
Oracle Instant Client can be downloaded from here.
This SQL Developer shortcut is getting created under Application Development in the Oracle – OraClient11g_home1 shortcut.
The SQL Developer client looks for JDK 1.8 and above to launch it. If you don’t have the correct JDK version, it will download and install it.
Install Option#2: Standalone SQL Developer Install
To overcome this fat installation of SQL developer, go for the stand-alone SQL Developer version. This SQL Developer standalone version can be downloaded from here.
After the download, unzip the file into a directory. Then Click the sqldeveloper.exe to get started.
While launching, it copies the data from the existing SQL Developer version if any.
Windows 64-bit installer has been bundled with JDK 1.8 but other installers require JDK 1.8 to be installed.
Setup TNSNAMES for SQL Developer
Point the Oracle Client Home to SQL Developer by setting appropriate tnsnames directory as shown below:
Tools menu -> Preferences -> Database -> Advanced -> TNSNAMES Directory -> Click the browser and select the path somethink like this: C:\xyz\product\11.2.0\client_1\network\admin
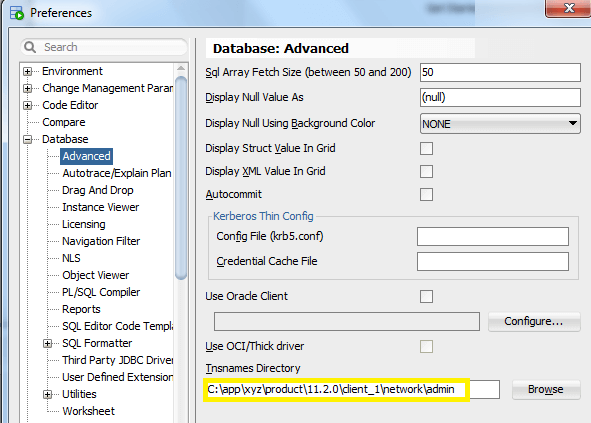
After launching SQL Developer, it will now know where to get the list of TNS entries for db connection. From the list, select the database where you want to connect it. Once connected, it will list all the db objects for the connected schema as shown below.
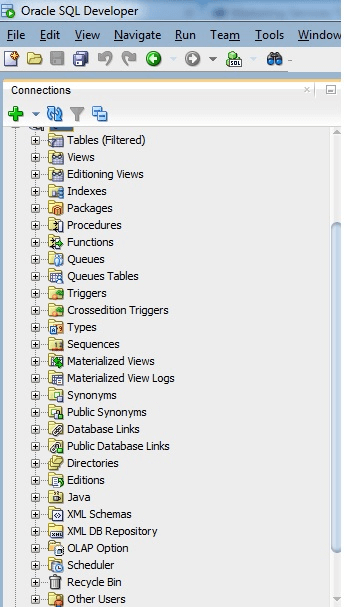
SQL Developer Features
This latest SQL Developer has powerful features for developers and DBAs which are listed here. As you see from the following view menu, there are several power features available for developers.
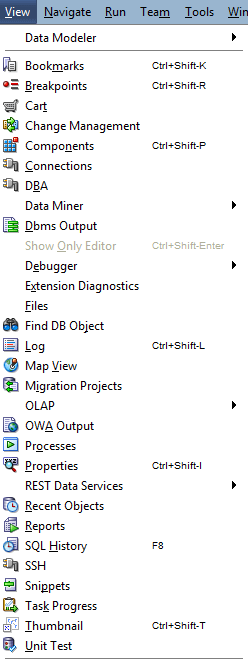
Any existing SQL Developer connection can be added to the DBA panel, available under the View menu. This allows users with administrative privileges to access features across the following areas:
- Database Confiugration – Init parameters, Usuage Reports etc
- Data pump – Wizards to data export/import etc
- RMAN – Backup jobs, Image Copies etc
- Resource Manager – Plan, Settings, statistics etc
- Security – Users, profiles, roles etc
- Storage – Archive Logs, Control Files, Data files etc
Refer to this: How to backup Oracle DB using RMAN, and restore oracle using RMAN.
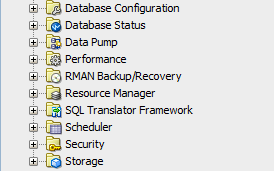
SQL Developer Extensions
SQL developer leverages the JDeveloper IDE. This gives developers the option to write extension.
JDeveloper Database Navigator emulates the same UI similar to SQL Developer after performing the below change in SQL Navigator:
Tools menu -> Preferences -> Database -> User Defined Extension -> Click Add Row
Select Type as Navigator and Location of the XML which has the queries and nodes are configured.
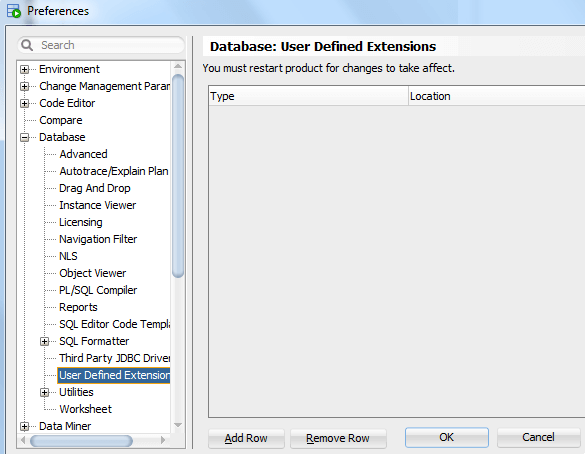
Then register this same XML document as a user defined extension to the SQL Developer component in JDeveloper:
First, restart JDeveloper to have the registration take effect. Next, open the database navigator for a database connection to see the new extension in action






 My name is Ramesh Natarajan. I will be posting instruction guides, how-to, troubleshooting tips and tricks on Linux, database, hardware, security and web. My focus is to write articles that will either teach you or help you resolve a problem. Read more about
My name is Ramesh Natarajan. I will be posting instruction guides, how-to, troubleshooting tips and tricks on Linux, database, hardware, security and web. My focus is to write articles that will either teach you or help you resolve a problem. Read more about
Comments on this entry are closed.
SqlDevelopper is not so bad, but still far away from Toad.