![[Dell Server] [Dell Server]](https://static.thegeekstuff.com/wp-content/uploads/2008/06/dell-server-300x158.jpg) Sometimes it may be necessary to find out whether there are any issues with the memory or other hardware components on a server. Typically it is recommended to perform this kind of test on a server before deploying for production usage. DELL has provided few tools to perform hardware diagnostics on DELL Servers. Let us review “Dell 32 Bit Diagnostics” tools in this post.
Sometimes it may be necessary to find out whether there are any issues with the memory or other hardware components on a server. Typically it is recommended to perform this kind of test on a server before deploying for production usage. DELL has provided few tools to perform hardware diagnostics on DELL Servers. Let us review “Dell 32 Bit Diagnostics” tools in this post.
This Diagnostics tools can be used on DELL PowerEdge servers and PowerVault. Following items are covered in this post:
- Download Diagnostics utility from Dell support site.
- Create bootable CD
- Execute the memory test
- Graphics based diagnostics
1. Download Diagnostics Utility from Dell Support Site
.
Go to support.dell.com and click on “Drivers and Downloads”, select your specific server model and click on the Diagnostics link to download the corresponding DELL Diagnostics Tool. To burn the Diagnostics bootable CD on windows download the *.EXE and to burn the CD on Linux download the *.bin file.
In this example, I have searched for “Dell 32 bit Diagnostics v5091A1” in the support.dell.com and downloaded the EW5091A1.EXE. I will be using Windows to create the Dell Diagnostics bootable CD.
2. Create a bootable CD
.
Run the EW5091A1.EXE and follow the directions to create a bootable Dell Diagnostics CD as shown below
(1) Welcome Screen: This displays all the PowerEdge and PowerVault models that are supported by this particular diagnostics tool.
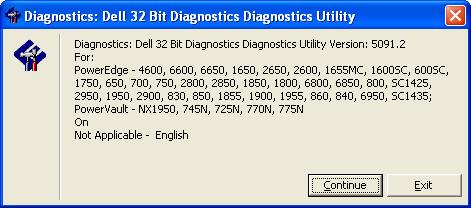
(2) Extract Files: Specify the location where you would like to extract the files.
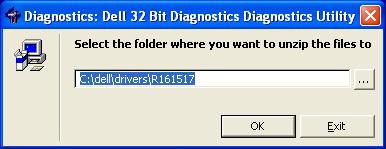
(3) Choose Bootable Image Media : Diagnostics distribution package screen lets you create bootable image on several media (USB, Floppy, CD etc.). I selected “Create a bootable CD” to create a bootable CD of the diagnostics utility.
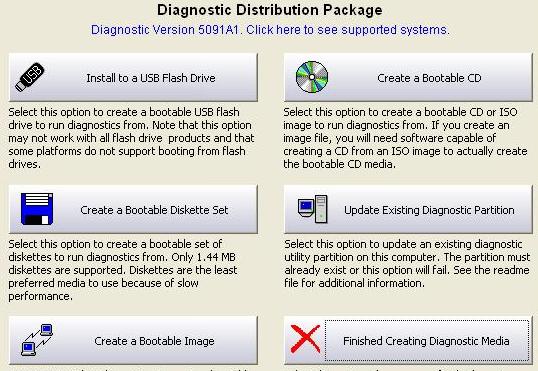
(4) Create Bootable CD: Specify whether you want to directly burn to CD (or) create an ISO image. I burned it to a CD.
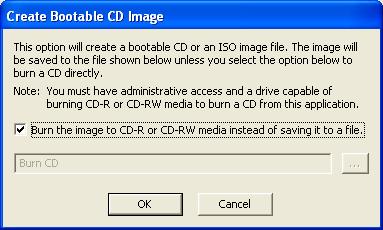
3. Execute the memory test
.
(1) Dell Diagnostics Menu: Once you burn a bootable Dell Diagnostics CD, insert it to the server where you want to perform the memory test and reboot. This will display the Diagnostics Menu with the following four options.
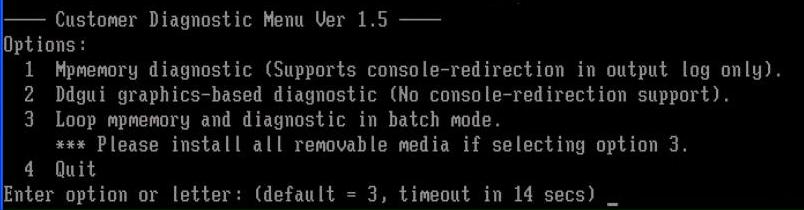
(2) MpMemory diagnostics: Select Option 1 to perform the memory test. This will perform various memory test and display a summary of the test. In the example shown below, all the test were conducted successfully and MpMemory did not find any issues with the memory on the DELL Server. If any of the memory test failed, please work with DELL support to get the memory replaced.
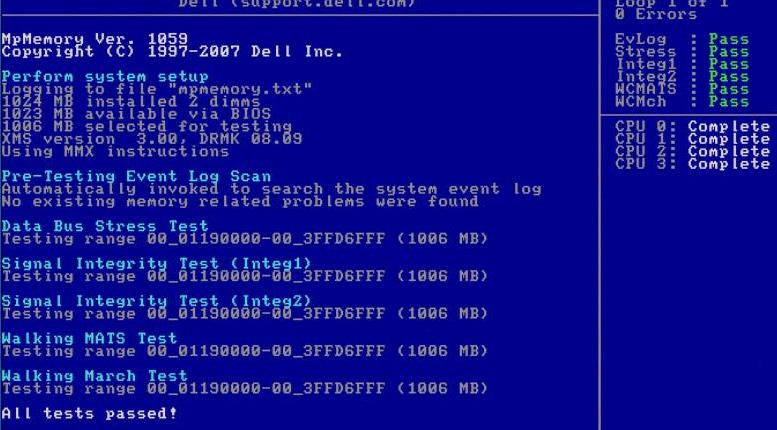
After the test is completed, press any key to display the memory test results in a text output. This will also display the main menu of the Diagnostics tool. Press Option 4 to quit out the tool. Remove the diagnostics CD and reboot the server to resume normal operation.
4. Graphics based diagnostics
.
(1) Ddgui graphics based diagnostics: Select option 2, on the diagnostics menu for a graphical UI to perform hardware diagnostics. The graphical UI has the option of performing express, extended and custom test. I typically perform express test and if I see any issues, I perform an extended test. If you have enough time, you can try to perform the extended Test.

(2) Custom Test Mode: In this mode, you can specifically select which hardware you would like to run the diagnose test. This can perform variety of diagnostics such as Processor, Video, USB, PCI Devices, Hard Drive etc. as shown below:
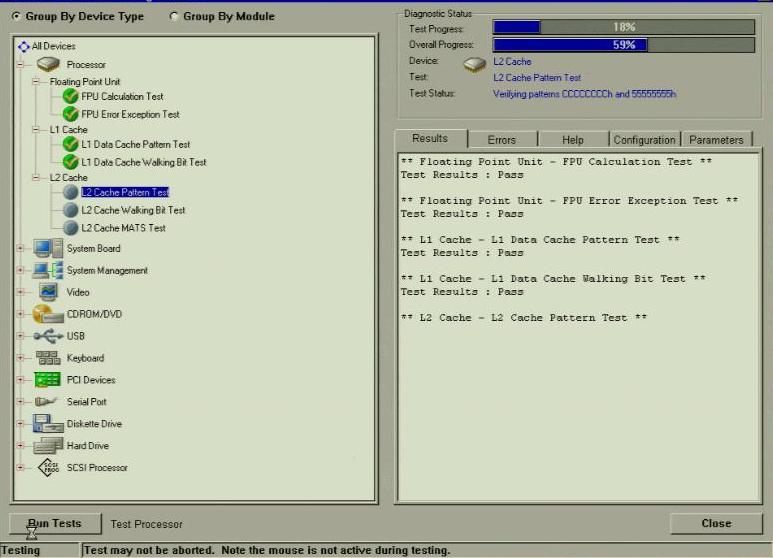
If you like this post, please bookmark it on delicious and Stumble It.






 My name is Ramesh Natarajan. I will be posting instruction guides, how-to, troubleshooting tips and tricks on Linux, database, hardware, security and web. My focus is to write articles that will either teach you or help you resolve a problem. Read more about
My name is Ramesh Natarajan. I will be posting instruction guides, how-to, troubleshooting tips and tricks on Linux, database, hardware, security and web. My focus is to write articles that will either teach you or help you resolve a problem. Read more about
Comments on this entry are closed.
Hi. Thanks for the page. I’m curious if you have any idea what the various memory tests are – Evlog, Stress, Integ1, Integ2, WCMATS, WCMch? I’m particularly interested in Integ1/2.
Thx a bunch! I”ve been looking for this a while
Thanks , I’m interesting about memory test access .