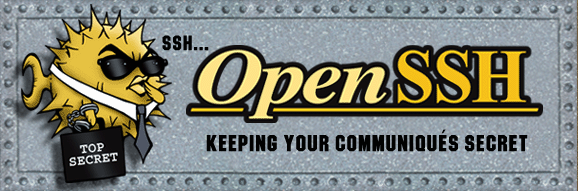
In this article, I’ll explain how to perform ssh and scp without entering the password using the SSH Public Key authentication with SSH Agent on openSSH
There are two levels of security in the SSH key based authentication. In order for you to login, you need both the private key and the passphrase. Even if one of them is compromised, attacker still cannot login to your account, as both of them are needed to login. This is far better than typical password based authentication, where if the password is compromised, attacker can gain access to the system.
There are two ways to perform ssh and scp without entering the password:
- No passphrase. While creating key pair, leave the passphrase empty. Use this option for the automated batch processing. for e.g. if you are running a cron job to copy files between machines this is suitable option.
- Use passphrase and SSH Agent. If you are using ssh and scp interactively from the command-line and you don’t want to use the password everytime you perform ssh or scp, I don’t recommend the previous option (no passphrase), as you’ve eliminated one level of security in the ssh key based authentication. Instead, use the passphrase while creating the key pair and use SSH Agent to perform ssh and scp without having to enter the password everytime as explained in the steps below.
Following 8 steps explains how to perform SSH and SCP from local-host to a remote-host without entering the password on openSSH system
1. Verify that local-host and remote-host is running openSSH
[local-host]$ ssh -V OpenSSH_4.3p2, OpenSSL 0.9.8b 04 May 2006 [remote-host]$ ssh -V OpenSSH_4.3p2, OpenSSL 0.9.8b 04 May 2006
2. Generate key-pair on the local-host using ssh-keygen
[local-host]$ ssh-keygen Generating public/private rsa key pair. Enter file in which to save the key (/home/jsmith/.ssh/id_rsa):<Hit enter> Enter passphrase (empty for no passphrase): <Enter your passphrase here> Enter same passphrase again:<Enter your passphrase again> Your identification has been saved in /home/jsmith/.ssh/id_rsa. Your public key has been saved in /home/jsmith/.ssh/id_rsa.pub. The key fingerprint is: 31:3a:5d:dc:bc:81:81:71:be:31:2b:11:b8:e8:39:a0 jsmith@local-host
The public key and private key are typically stored in .ssh folder under your home directory. In this example, it is under /home/jsmith/.sshd. You should not share the private key with anybody.
By default the ssh-keygen on openSSH generates RSA key pair. You can also generate DSA key pair using: ssh-keygen -t dsa command.
3. Install public key on the remote-host.
Copy the content of the public key from the local-host and paste it to the /home/jsmith/.ssh/authorized_keys on the remote-host. If the /home/jsmith/.ssh/authorized_keys already has some other public key, you can append this to the end of it. If the .ssh directory under your home directory on remote-host doesn’t exist, please create it.
[remote-host]$ vi ~/.ssh/authorized_keys
ssh-rsa ABIwAAAQEAzRPh9rWfjZ1+7Q369zsBEa7wS1RxzWR jsmith@local-host
In simple words, copy the local-host:/home/jsmith/.ssh/id_rsa.pub to remote-host:/home/jsmith/.ssh/authorized_keys
4. Give appropriate permission to the .ssh directory on the remote-host.
[remote-host]$ chmod 755 ~/.ssh
[remote-host]$ chmod 644 ~/.ssh/authorized_keys
5. Login from the local-host to remote-host using the SSH key authentication to verify whether it works properly.
[local-host]$ <You are on local-host here> [local-host]$ ssh -l jsmith remote-host
Enter passphrase for key '/home/jsmith/.ssh/id_rsa': <Enter your passphrase here>
Last login: Sat Jun 07 2008 23:03:04 -0700 from 192.168.1.102
No mail. [remote-host]$ <You are on remote-host here>
6. Start the SSH Agent on local-host to perform ssh and scp without having to enter the passphrase several times.
Verify whether SSH agent is already running, if not start it as shown below.
[local-host]$ ps -ef | grep ssh-agent
511 9789 9425 0 00:05 pts/1 00:00:00 grep ssh-agent
[local-host]$ ssh-agent $SHELL
[local-host]$ ps -ef | grep ssh-agent
511 9791 9790 0 00:05 ? 00:00:00 ssh-agent /bin/bash
511 9793 9790 0 00:05 pts/1 00:00:00 grep ssh-agent
7. Load the private key to the SSH agent on the local-host.
[local-host]$ ssh-add
Enter passphrase for /home/jsmith/.ssh/id_rsa: <Enter your passphrase here>
Identity added: /home/jsmith/.ssh/id_rsa (/home/jsmith/.ssh/id_rsa)
Following are the different options available in the ssh-add:
- ssh-add <key-file-name>: Load a specific key file.
- ssh-add -l: List all the key loaded in the ssh agent.
- ssh-add -d <key-file-name>: Delete a specificy key from the ssh agent
- ssh-add -D: Delete all key
8. Perform SSH or SCP to remote-home from local-host without entering the password.
[local-host]$<You are on local-host here> [local-host]$ ssh -l jsmith remote-host
Last login: Sat Jun 07 2008 23:03:04 -0700 from 192.168.1.102
No mail. <ssh did not ask for passphrase this time> [remote-host]$ <You are on remote-host here>
Help me spread the news about The Geek Stuff.
Please leave your comments and feedback regarding this article. If you like this post, I would really appreciate if you can spread the word around about “The Geek Stuff” blog by adding it to del.icio.us or Digg through the link below.






 My name is Ramesh Natarajan. I will be posting instruction guides, how-to, troubleshooting tips and tricks on Linux, database, hardware, security and web. My focus is to write articles that will either teach you or help you resolve a problem. Read more about
My name is Ramesh Natarajan. I will be posting instruction guides, how-to, troubleshooting tips and tricks on Linux, database, hardware, security and web. My focus is to write articles that will either teach you or help you resolve a problem. Read more about
Comments on this entry are closed.
The permissions of .ssh should not be 755 and 644 for authentication_keys
It should be 700 and 600.
Step 4 refers to a file named “authorized_key” (“chmod 644 ~/.ssh/authorized_key”). It should be “authorized_keys” instead of “authorized_key”.
Jeremy,
Thanks for pointing it out. I had it correct on step#3 and made a typo on step#4.
I have corrected step#4 properly now.
Thank you so much for the information. I got it…!!!!!!!! 🙂
Thank you. I was not sure if this would apply to my ubuntu system on my netbook but it worked flawlessly.
I did everything as mentioned above. But unable to perform scp or ssh without a password prompt.
Thanks for the stuff, did just as you exlpained
Thanks for the notes on how to get ssh-agent up and running. Good concise info. All worked as expected after I followed along with this article.
Thanks!
Most excellent article. Clear, concise, and to the point. It works on AIX and OpenSSH versions 0.9.8g and 1.0.0a. Thanks!
Thanks..
Good Stuff, it’s worked me..
Hi,
Awesome explaination…I have a doubt…..after connecting to remote host is there any way to come back to the localhost through any command instead of opening a new session.
Is there anyway I can use Centralized CA to use PKI and What about CISCO devices?
Thank you thank you thank you.
Have been meaning to put a proper backup solution in place for my site, but am a relative noob when it comes to linux. Followed this and it works perfectly, first time
Thanks again!
Thank u soo much ..
this really works for me .
is this possible to use in crontab?
the problem i found with this one is that when you close the terminal you have to re-run again the ssh-agent and re-enter a passphrase in ssh-add
Thanks! It works very well.
Thanks !! its very usefull
Hi
i followed the above method procedure but the login didnt happen without the password prompt, i have host machine as OSX, and trying to login to remote machine which is launched, on virtual box which is Linux machine.
It is absolutely fantastic blog to learn different stuff regarding the linux
on step 5 , it doesn’t prompt for passphrase., simply logs-in-to remote server.
But there it still asks for password..
This info very useful and clear to generate RAS
Thank you so much
In step 3, you don’t show HOW to copy the file from the local machine to the remote machine.
Could you fill in that step, please?
Thanks!
Thank for a well written post.
I was able to remote copy without having the ssh-agent running. I don’t think it is a required step.
One of the comments asked for an example of copying from a local to a remote machine. Here is one:
scp mylocalfile userNameForRemoteMachine@remoteMachine:/some/directory/on/remote/machine
Of course instead of a single file you can specify a directory and use the -r directive to copy all its contents recursively.
Thanks for the steps mentioned
Is it possible to scp using the same steps from linux to windows …
i tried a lot to do it with out password from linux to windows but not able to succeed … Please help if any changes are required or to install some thing else …
Thanks for the info.
I had searched a number of places before I landed here. It really is a concise article. Very clear and easy to follow steps.
This is a great help for me, especially step 6 and 7. Thank you for info.
I tried following your instructions. However, when I ssh into the remote host, it asks me for a password. I am needing to do this with no password so I can set up a cron to transfer files from the remote to local machine. I added the key to the “authorized_keys” file on the remote server.
I am confused about step 5: [local-host]$ ssh -l jsmith remote-host
It only works for me if I so ssh -l root remote-host, and, of course, I have to enter a password still. Thanks.
Maybe it’s worth mentioning I’m on an EC2 Amazon server. My username is “ubuntu” by default.
I tried generating a second key pair, with no passphrase, but it didn’t work either.
Forgot to check” notify me of followup” on the last one…so if you responded to that one, I might not ever see it, so I”m sending this note in case you just respond to the last one you see.
Your examples are very clear and concise. Thanks!
–rishi
Hi Ramesh,
I have been trying to tranfer script to the newly deployed Linux m/c.
My requirement is ,as its newly deployed linux machine when i try to do scp, it will ask me to provide Key authentication. i am automating a task where i need to send file to the new machine and execute it there.
Can you please share your idea to come out of the issue
Regards
Vishwa
If you opt for the ssh keypair without passphrase, try and make things as secure as possible by setting the account on the other side as scp only.
You can do this by setting the shell for that user as /bin/false and chroot-ing the user to it’s homedir via de sshd_config file (you can specify users and/or groups).
Dear Ramesh,
good to be dealing with the ones that know what they are talking about !!!
thanks for you post , it was the only one that worked it out alright !
Mário.
Hi Ramesh,
The Geek Stuff is always an important website for me, Basically It encourage me to learn technology. Especially it make passion toward linux and opensource. I thank you for such work. All your tips are worth and important for me.
Thanks and regards,
Sivagnanam A.
Tamilnadu, India.
I can SSH without a password prompt, but scp still prompts for a password. Is there a way around this?
Thanks,
Kenny Black
This article is very good for first-timers like me in this area.
Hi thanks for posting this Article.
am facing some issue. while scheduling the cron job. if am manually running means that will work. but it’s not working via cron. Please help me.
Thanks Ramesh Sir,
i Got it, it’s working fine.
Please share your gmail id.
Thank You So Much.It worked for me!!
Perfect. Could not have been more clear. Thank you, Dan
Hi All,
Is there any possibility is there for particular user. because i have disabled root password. Please help me. it’s bit urgent.
After some searching, I found the answer to what SHOULD be listed in step 3 above, There is a very specific command just for this purpose.
3. Copy the Public Key to the Remote Computer:
Use the command “ssh-copy-id” to accomplish this
More specifically:
ssh-copy-id -i ~/.ssh/id_rsa.pub user@machineaddress
If the SSH port number of the remote computer is different than port 22, then you need to have quotes around the last part of the command, like so:
ssh-copy-id -i ~/.ssh/id_rsa.pub “user@machineaddress -p portnumber”
This article is very good&help for me. Thank you so much
Hi,
I have loaded the key in ssh-agent [ssh-add] and got confirmation saying Identity added but when i try to “ssh -l uname Dest_ip” it’s prompting for password but originally i wanted to do scp so tried “scp uname@dest_ip” but still it’s prompting for password, please help me on this, how to avoid the same.