
I’ll be posting series of “Productivity Tips for Geeks” on a on-going basis targeted toward geeks who spend lot of time in front of the computer.
I hate to use the mouse and use keyboard intensively for all my work. If I perform a single action more than few times using mouse, I’ll try to find a corresponding keyboard shortcuts and use it. Using keyboard instead of mouse can be a immediate productivity booster for most of the people. In this post, let us review how to launch the frequently used software on your Windows operating system using keyboard.
One of my frequently used program is notepad++ and I don’t want to click on the “Start -> All Programs -> Notepad++ -> Notepad++”, every time I want to launch Notepad++. Following 5 steps explain how to setup the shortcuts and launch any software using keyboard quickly.
1. Create a desktop shortcut for your corresponding program as shown below. i.e “”Start -> All Programs -> Notepad++ -> Notepad++ -> (right mouse-click) -> Send To -> Desktop (create shortcut)”
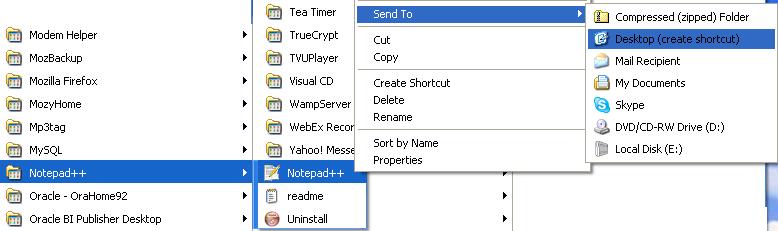
2. Move the desktop shortcut to “C:\shortcuts”. i.e Move the Notepad++ shortcut from the desktop to C:\shortcuts directory. You can choose any directory you want to use. I put all my shortcuts under C:\shortcuts.
3. Rename the shortcut to something short and easy to remember. For e.g. I have renamed my “Notepad++” shortcut to “np”
4. Add the C:\shortcuts to your PATH. On Windows XP click on “Start -> Control Panel -> System icon -> Advanced Tab -> Environment Variables -> Select PATH -> Click on Edit”. Add “;C:\shortcuts” at the end of the “Variable Value” as shown below. You need to perform this step only one time for all your shortcuts.
5. Use keyboard to Launch Notepad++. Hold down the “Windows” key and press “r” key. i.e Press “Win + R” key. This will launch the run dialog as shown below. Type “np” and hit enter. This will launch the Notepad++ application without using mouse.
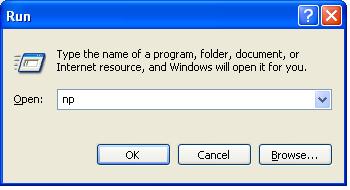
Now, repeat the step#1, 2 and 3 to create shortcuts for all your frequently used programs. I have more than 30 shortcuts in the C:\shortcuts folder. I listed the names of some of the shortcuts that I have under my C:\shortcuts directory. It is very important to choose the shortcut names that are easy for you to remember. Be as creative as you can be in this part.
- np = Notepad++
- ff = FireFox
- ie = Internet Explorer
- fm = Free Mind
- excel = MS Excel
- word = MS Word
- ol = MS Outlook
- p = Putty
- ssh = SSH Client
Please leave your comment about this productivity tip and subscribe to get the future productivity tips.







 My name is Ramesh Natarajan. I will be posting instruction guides, how-to, troubleshooting tips and tricks on Linux, database, hardware, security and web. My focus is to write articles that will either teach you or help you resolve a problem. Read more about
My name is Ramesh Natarajan. I will be posting instruction guides, how-to, troubleshooting tips and tricks on Linux, database, hardware, security and web. My focus is to write articles that will either teach you or help you resolve a problem. Read more about
Comments on this entry are closed.
Nice tips Ramesh!
Nice tips Ramesh!
Kind highlights the productivity perks of using a mac though 🙂
With quicksilver, you can hit a shortcut key and open up any program with a few keystrokes!
Nice tip bro 😉
interesting. although it should be mentioned, at least in XP there is native support to run notepad from a Run command by simply typing ‘notepad’ into the command line prompt.
@Ash,
I have read several articles about how great quicksilver is for Mac. I never used it. Thanks for pointing that out.
@Siddharth,
Thanks for your comment.
@Aphex,
You are absolutely right. Thanks for pointing that out. You can always open any default programs that are already located in any of the existing directory in the PATH variable using their default full name. for e.g. you can type notepad (or) mspaint etc. in the Run window and directly open the corresponding software.
Thanks for the great tips! Very helpful!
Gud tips buddy…added your blog in my google reader…will keep visiting more often.
The same thing can be achieved using SlickRun. Its free and you can easily configure shortcuts.
http://www.bayden.com/SlickRun/
Have you ever thought about using shortcut keys? When you right click on a shortcut > properties in the middle it says “shortcut keys” you can click in here and hit F9, ALT + F9 , or whatever key combination you want.
Or is it just me?
Being able to run those apps from the command prompt is very useful for me. Thanks a lot.
You might want to try out Launchy, it can really be helpful when accessing programs via the keyboard..
Ramesh:
Wow, what a coincidence!! I got so sick and tired of this in windows that I did this exact same thing about 6-9 months ago… except i named my c:\shortcuts folder c:\bin instead.
Awesome write up!! Kudos!
I use this ‘hack’ or whatever you wanna call it ALL THE TIME.
instead of touching my mouse, whenever i want to open up firefox, i just type ff and BLAD-DOW! Whenever I want to open my muzik source dir, i just type m and BLAD… …. well, you get the point.
@JuneBUG:
I had not given it much thought, but I will after your suggestion. One limitation I could forsee, though, is that you can’t make something like ‘ff’ open firefox.. it sounds like it would have to be something like ALT+ff perhaps? or something I would easily forget compared to the letter ‘m’ for muzik. IDK, I will give it a looksee tho, thanks for suggesting.
Thanks a lot for this. Keep sharing the tips.
Cheers’
Parimal
Hey, I was following the same tip already and interesting piece is that I have couple of shortcuts with same name.
AWESOME!!!!
This is the “out-of-the-box-slickrun” !
(which I used for years… http://www.bayden.com/Slickrun/ )
Thanks for this great tip!
Simon
Great tip. simple and yet very powerful.
Don
No, JuneBUG, it’s not just you, but it seems to be very few of us.
I’ve been using keyboard shortcuts on Windows since my first computer that had Win95. I discovered that with any shortcut icon on the desktop or in the start menu, I could right-click, select Properties, and enter a keyboard shortcut for that item, just by clicking in the edit box and pressing the key combination I wanted. I realized that no program ever uses Ctrl+Shift+Alt + anything for an in-program shortcut, so I started mapping all of my regularly-used programs to shortcuts with those keys (to avoid key-combination mapping collisions). For example:
Ctrl+Shift+Alt+N => Notepad
Ctrl+Shift+Alt+X => Excel
Ctrl+Shift+Alt+P => Paint
Ctrl+Shift+Alt+C => Calculator
Ctrl+Shift+Alt+W => Web Browser
The nice thing is, it’s even easier to type than invoking the Run window, then typing a couple of letters, and then pressing Enter. The other nice thing is it’s super-easy to set up, so if I’m ever working on someone else’s computer, I can just go into their Start menu, right click on Notepad (for example), and set up the shortcut, without having to create new folders, modify the path, or (as some have suggested) install a new program.
Give it a try!
Earl
Users keep in mind that path should be pasted in system variable tab rather than user variable . Best is two put in both path variables.
regds,
Geeko
Your picture of the interlocked gears would never turn.
Not very productive.
Great tip, Ramesh.