 This guide will help you to upgrade from Ubuntu 8.04 Hardy Heron To Ubuntu 8.10 Intrepid. This tutorial has total of 14 steps with appropriate screen shots.
This guide will help you to upgrade from Ubuntu 8.04 Hardy Heron To Ubuntu 8.10 Intrepid. This tutorial has total of 14 steps with appropriate screen shots.
Step 1. Check the Ubuntu Version before Upgrade.
How to check the current version of Ubuntu? You have the following three options:
Option 1: Check the /etc/issue file for Ubuntu version.
$ cat /etc/issue Ubuntu 8.04.1 \n \l
Option 2: Execute the lsb_release -a command to identify Ubuntu version.
$ lsb_release -a No LSB modules are available. Distributor ID: Ubuntu Description: Ubuntu 8.04.1 Release: 8.04 Codename: hardy
Option 3: View the /etc/lsb-release file directly to identify the Ubuntu version.
$ cat /etc/lsb-release DISTRIB_ID=Ubuntu DISTRIB_RELEASE=8.04 DISTRIB_CODENAME=hardy DISTRIB_DESCRIPTION="Ubuntu 8.04.1"
Step 2: Set the “Show new distribution releases” to “Normal releases” in Software Sources.
Click on System Menu -> Administrator -> Software Source -> Click on Updates TAB ->, which will display the Software Source dialogue box.
Set the value in the “Show new distribution releases” drop-down list to “Normal releases” as shown below.
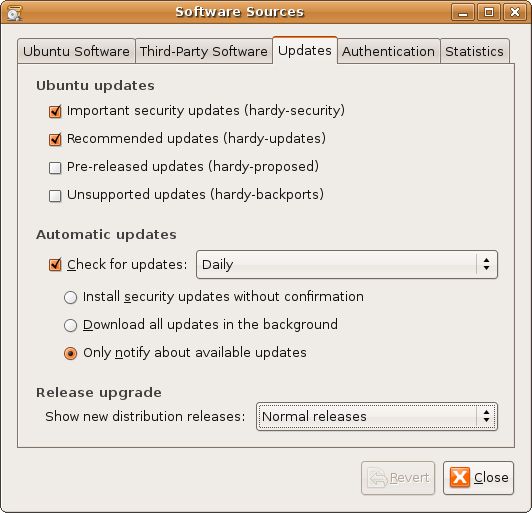
Fig: Ubuntu Software Sources
Step 3: Launch “Update Manager” To Upgrade from Ubuntu 8.04 to Ubuntu 8.10. Upgrade Hardy Heron To Intrepid Ibex
Click on System Menu -> Administrator -> Update Manager, which will now display “New distribution release 8.10 is available” message along with a ‘Upgrade’ button as shown below.
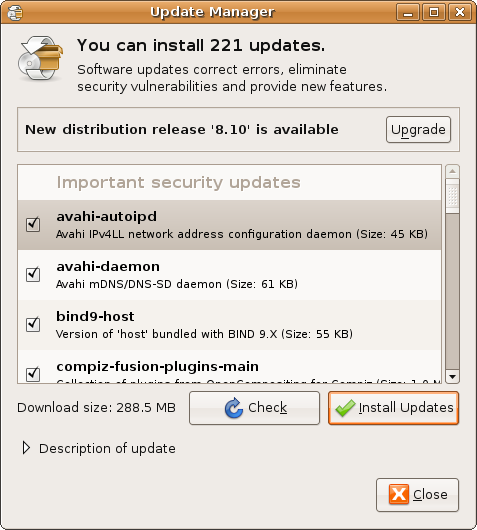
Fig: Ubuntu Update Manager
Step 4: Start the Upgrade Process and Read the Release Notes.
Click on the ‘Upgrade’ button from the “Update Manager”, which will display the release notes dialogue. Click on Upgrade in the release notes dialogue.
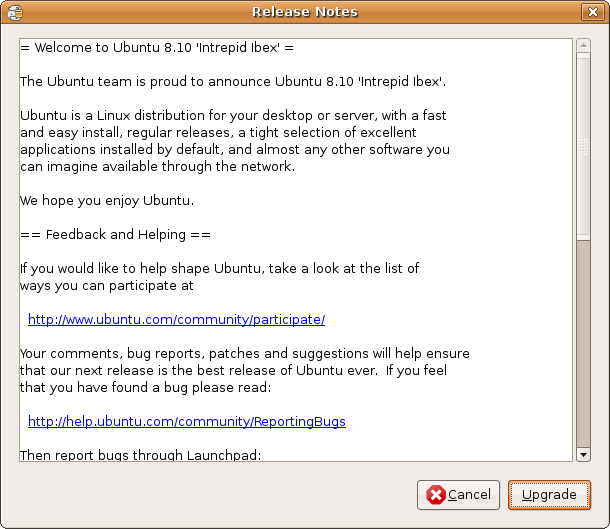
Fig: Ubuntu Upgrade Release Notes Screen
Step 5: Downloading the Upgrade Tool
Upgrade tool download notification will be displayed.
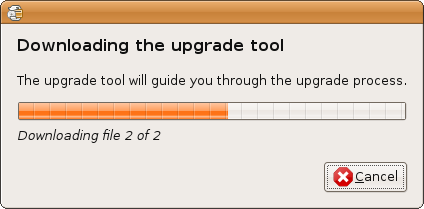
Fig: Ubuntu Upgrade – Downloading the Upgrade Tool Screen
Step 6: Preparing to Upgrade.
Distribution Upgrade message window with the heading “Upgrading Ubuntu to version 8.10” will be displayed, indicating exactly what step is currently executed by the upgrade process.
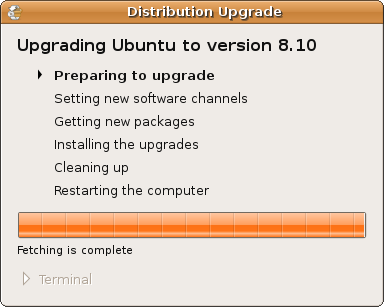
Fig: Ubuntu – “Preparing to Upgrade” Message
Step 7: Setting New Software Channels.
The following screen will indicate that currently it is setting new software channels.
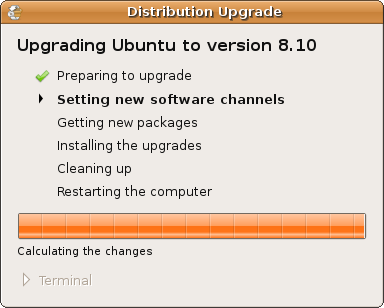
Fig: Ubuntu – “Setting new Software Channels” Message
Step 8: Do you want to start the Upgrade.
This window will give a summary on how many package will be removed, installed and upgraded. This also will indicate how long will it take for the system to download all the packages for upgrade based on your connection speed.
Click on the ‘Start Upgrade’ button to start the upgrade process.
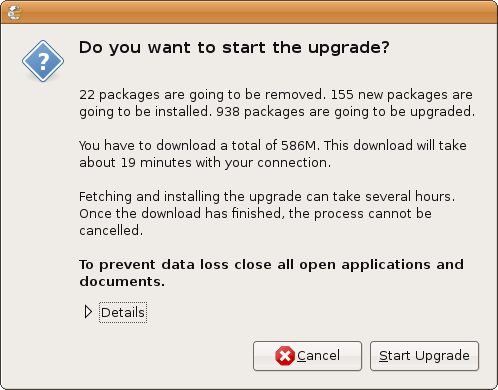
Fig: Ubuntu Upgrade Confirmation Message
Step 9: Getting new packages.
This window will provide the following information:
- Total number of packages downloaded.
- Total number of packages that needs to be downloaded.
- Approximate remaining time to download all the packages.
- Current download speed.
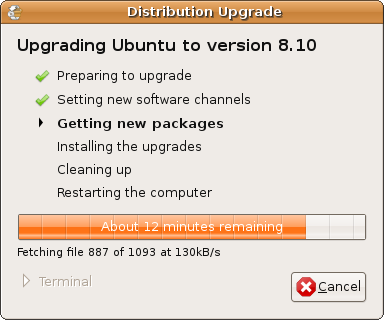
Fig: Ubuntu – “Getting new packages” Message
Step 10: Installing the Upgrades.
At this stage, system will start installing all the packages that was downloaded from the previous steps.
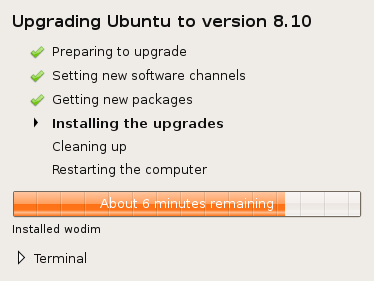
Fig: Ubuntu – “Installing the upgrades” Message
Step 11: Replace /etc/update-manager/release-upgrades file?
This is because we’ve set the new distribution releases to Normal releases in Software Sources dialog as part of the Step 2.
Click on ‘Keep’.
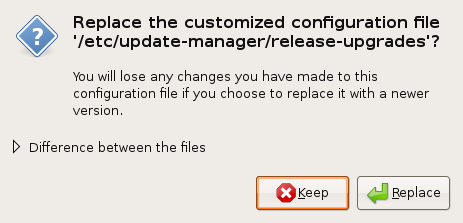
Fig: Ubuntu – Replace /etc/update-manager/release-upgrades?
Step 12: Cleaning Up.
As part of the Cleaning up step, it will display the option to delete obsolete packages? Click on “Remove” for the “Remove obsolute packages” question.
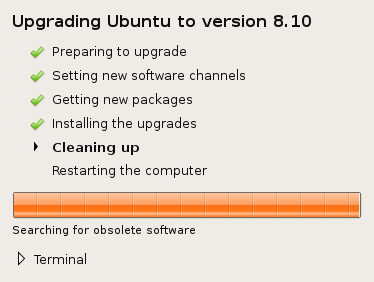
Fig: Ubuntu Upgrade – “Cleaning Up” Message
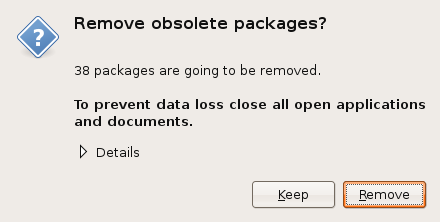
Fig: Ubuntu Upgrade – Remove obsolte packages?
Step 13: Restart the System to complete the Ubuntu Upgrade.
Click on Restart Now.
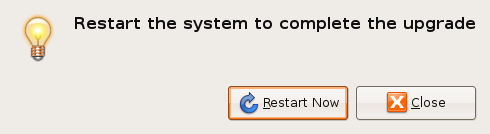
Fig: Restart System after Ubuntu Upgrade
Step 14. Check the Ubuntu Version After Upgrade. This should be 8.10.
After the upgrade, use one of the Options mentioned below to make sure it shows Ubuntu 8.10.
How to check the current version of Ubuntu? You have the following three options.
Option 1: Check the /etc/issue file for Ubuntu version.
$ cat /etc/issue Ubuntu 8.10 \n \l
Option 2: Execute the lsb_release -a command to identify Ubuntu version.
$ lsb_release -a No LSB modules are available. Distributor ID: Ubuntu Description: Ubuntu 8.10 Release: 8.10 Codename: intrepid
Option 3: View the /etc/lsb-release file directly to view the Ubuntu version.
$ cat /etc/lsb-release DISTRIB_ID=Ubuntu DISTRIB_RELEASE=8.10 DISTRIB_CODENAME=intrepid DISTRIB_DESCRIPTION="Ubuntu 8.10"






 My name is Ramesh Natarajan. I will be posting instruction guides, how-to, troubleshooting tips and tricks on Linux, database, hardware, security and web. My focus is to write articles that will either teach you or help you resolve a problem. Read more about
My name is Ramesh Natarajan. I will be posting instruction guides, how-to, troubleshooting tips and tricks on Linux, database, hardware, security and web. My focus is to write articles that will either teach you or help you resolve a problem. Read more about
Comments on this entry are closed.
My software sources tab only shows automatic updates, and not anything shown here. What should I do??
I am also having problem as above, the software sources tab doesn’t have any other options other than automatic. Would love any advise, I’m new to Ubuntu.
I have a new Dell Inspiron Mini with Ubuntu 8.04 LTS
I want to upgrade via 8.10 to 9.04 and then to 9.10
However the Software Sources window only shows Automatic Updates so I get no further than Step 2
?? Now what?
update-manager -d
~type that on terminal and it will automatically show you the upgrade