 Like most of you, I’m a huge fan of Firefox and use it intensively both at home and work. There are lot of useful add-ons available for Firefox, which makes customizing the browser very easy. A while back we discussed about 7 Essential Firefox Security add-ons that will help you browse the internet securely.
Like most of you, I’m a huge fan of Firefox and use it intensively both at home and work. There are lot of useful add-ons available for Firefox, which makes customizing the browser very easy. A while back we discussed about 7 Essential Firefox Security add-ons that will help you browse the internet securely.
In this article, let us discuss about 7 powerful Firefox bookmark add-ons along with screenshots that will enhance your browsing experience drastically.
Did I miss any of your favorite Firefox bookmark add-ons? Please leave a comment and let us know which one is your favorite Firefox bookmark add-ons from this list.
1. Foxmarks Bookmark Synchronizer
If you are using Firefox on multiple computers, Foxmark is an essential add-on. I use Windows laptop at work, Ubuntu laptop at home and Fedora server at home. On all these three systems the bookmarks on my Firefox browser is exactly the same. If I add a bookmark on my Firefox browser at work, Foxmarks syncs it across all my systems automatically.

Fig: Foxmarks Overview
Following are the main advantages of foxmarks:
- Synchronize Firefox bookmarks across multiple systems
- Backup your bookmark to a central server
- View your bookmarks online anytime at my.foxmarks.com
- Add tags while adding bookmarks
Password Synchronization is an optional feature that allows you to securely synchronize your saved passwords between your computers. With this feature, you can save your passwords at work and have them automatically available on your computer when you get home!
Foxmarks can also synchronize and backup your saved password. This is an optional feature that can be enabled if required. Please read Formarks wiki to understand this feature in detail.
To create a Foxmarks account, click on Tools Menu on the Firefox browser, -> Foxmarks -> Foxmarks Settings, which will display the Accounts Tab as shown below. Click on ‘Run Setup Wizard’ and follow the instructions.
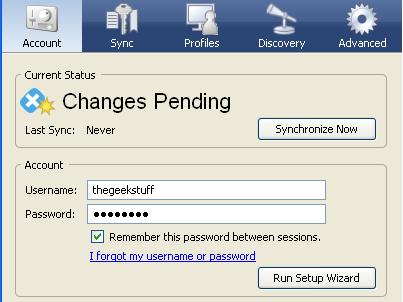
Fig: Foxmarks Settings – Account Tab. (Tools Menu -> Foxmarks -> Foxmarks Settings)
If you are new to Foxmarks, this Video Tour will explain the details of how this add-on works.
2. Delicious Bookmarks
Delicious is the most popular social bookmarking site. For those who are used to the traditional way of organizing bookmarks using folders, delicious may be little different, where you should bookmark using tags. Once you get used to bookmarking using tags, you’ll never go back to organizing bookmarks using folder.
This add-on was developed by Yahoo!. After you’ve installed it, it will add the following three buttons on the Firefox tool bar next to the home button, as shown below.
Fig: Delicious Bookmark Buttons
- Bookmarks Button: This will open the delicious bookmark panel on the right side of the browser. To retrieve a bookmark, enter the tag in the search box in this side panel.
- Tag Button: When you are visiting a website, click on this button to bookmark, which will bring up the bookmark dialog as shown below, where you can add tags.
- Delicious Button: Clicking on this button will take you to delicious.com website, where it will display all your bookmarks.
Fig: Delicious bookmarks
You can also import your existing firefox bookmarks to delicious and share the bookmarks with your friends and family.
Get a Full Tour of delicious Firefox add-on.
3. Smart Bookmarks Bar
Smart bookmarks will save space on the bookmark toolbar by hiding bookmark names and display only the icons. When you mouse-over on a specific bookmark icon, it will display the full name of that particular bookmark.

Fig: Smart Bookmarks Bar displaying bookmark icons

Fig: Smart Bookmarks Options
4. ScrapBook
Following are few highlights of ScrapBook add-on:
- Save a local copy of a webpage.
- Save full or part of the webpage to your local system.
- Specify whether you would like to download the image, music, movie or archive files that are located on a webpage that you are visiting
- Perform a Full-text search on all the webpages that was captured
A new ScrapBook menu will be added to Firefox, which will give the following sub-menu items.
- Capture Page
- Capture Page As
- Bookmark with Scrapbook
- Capture all Tabs
- Show in Sidebar
To get the ScrapBook option dialog, click on ‘Show in sidebar’ and click on the ‘Tools’ menu in the side bar and click on ‘Options”, which will display ScrapBook option dialog as shown below.

Fig: ScrapBook Options
5. Read It Later
Using Read It Later, you can save webpages to a reading list, which is different than bookmarking. For example, when you are visiting social media sites or news sites, you may not want to add all articles or news items to your bookmark. However, you may want to add it to your temporary reading list. Once you’ve read it, you can mark it as read, which will remove the news item from your reading list.
You can also save the reading-list to your system for offline reading.

Fig: Read It Later reading list
The Read It Later Video Tutorial explains this in more detail.
6. UrlbarExt
This awesome add-on will add icons for the following features on the address bar.
- Make Tiny URL
- Copy URL
- Search site
- Go up
- Tag pages easily
- Navigate through sequential URL’s
- View page cached version
- Unblock filtered websites
- Surf anonymously using online phproxy servers
![]()
Fig: UrlbarExt Address bar
Using the UrlBarExt option, you can choose what icons will be displayed on the address bar.
Fig: UrlBarExt Options
7. Fast Dial
Fast Dial is a visual bookmark. Install Fast Dial and press Ctrl+T to open a new tab in Firefix and launch the Fast Dial. You can also add “about:blank” as home page, to open Fast Dial while starting Firefox.
The Figure below shows how Fast Dial visual bookmark will look-like on a new Firefox tab, when you press Ctrl+T.
Fig: Fast Dial Visual Bookmark
Add a site to the Fast Dial visual bookmark using one of the following methods:
- Right click on the website you are visiting and select ‘Add to Fast Dial’, which will add the website to one of the visual empty slots in the Fast Dial.
- Click on one of the visual empty slots in the Fast Dial, which will prompt for the URL to be added.
You can also assign logos to the Fast Dial visual bookmark. There are lot of nice logos available from userlogos.org that you can use. Follow the steps below to add Google website to the Fast Dial and assign a logo.
- Visit Google on your Firefox browser
- Right Click on the Google home page and click ‘Add to Fast Dial’
- Press Ctrl-T to open a new tab, which will display the Fast Dial page, where you’ll see Google home page added to one of the empty Fast Dial box
- Right Click on the newly added Google box and select properties
- Click on the advanced tab, that will display the dialog as shown in Fig below.
- Click on the Finder-glass icon next to the Logo field, which will automatically go to userslogo.org and show the available Google logo. Download one of the logos you like and use it.

Fig: Add logo to Fast Dial
If you liked article, please submit it to your favorite social-media sites.

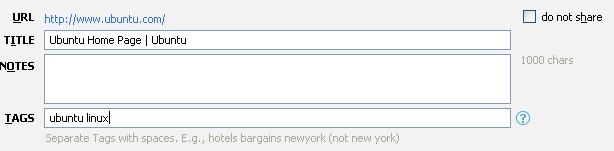
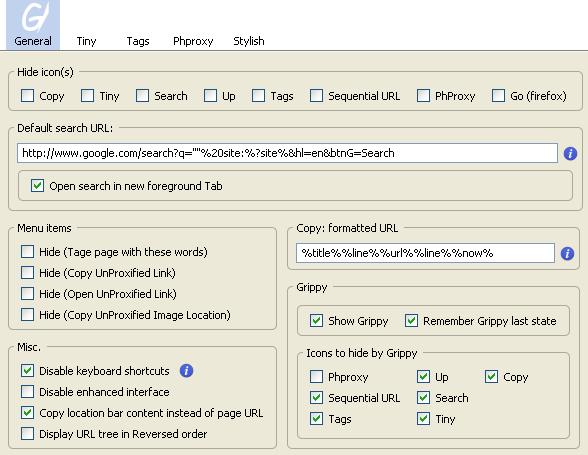
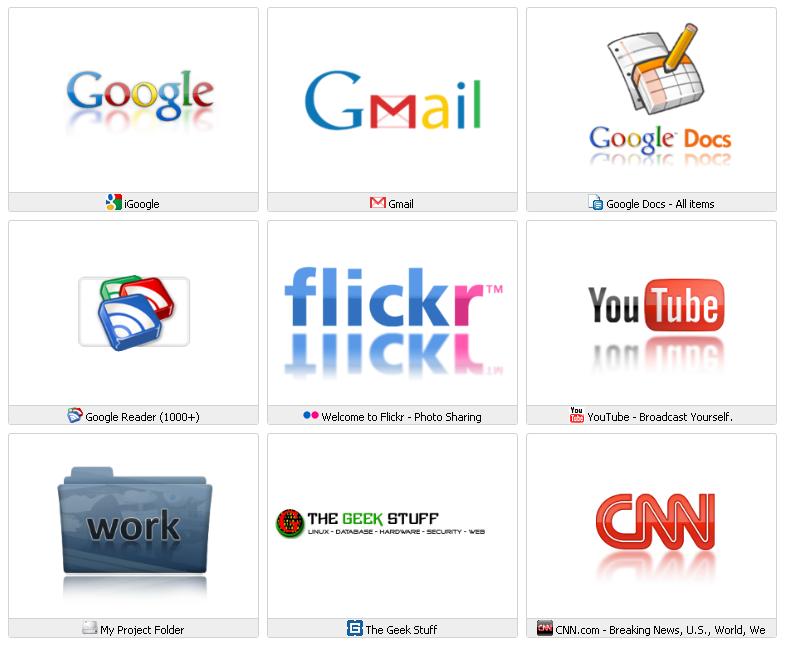





 My name is Ramesh Natarajan. I will be posting instruction guides, how-to, troubleshooting tips and tricks on Linux, database, hardware, security and web. My focus is to write articles that will either teach you or help you resolve a problem. Read more about
My name is Ramesh Natarajan. I will be posting instruction guides, how-to, troubleshooting tips and tricks on Linux, database, hardware, security and web. My focus is to write articles that will either teach you or help you resolve a problem. Read more about
Comments on this entry are closed.
A few more to add to your list:
1. Sage RSS reader for Firefox – that’s how I read this daily
2. ScribeFire Blog editor – I use it for Wordpress but it may work for other clients as well
3. Cooliris – makes is easy to view Google images as a huge moving pane of images
Thank you for this, some are new “read it later” and “save text area”. I missed 2 of my favorites :: “Lazarus Form Recovery” !!! and “Save text area” so it comes to 9
my ₡
Tim
edit:: link was broken
Sorry
This one https://addons.mozilla.org/en-US/firefox/addon/998 made bookmarks in FF ten times more useful for me.
Thanks for sharing. I’m using almost all of them. Yet another useful plugin you should mention is Tidy Favorites. It not only manages firefox bookmarks, but lets export, import and sync them with other browsers, organize in Total Commander, and much other useful stuff.
@Dave,
Thanks for pointing out Sage RSS Reader, ScribeFire Blog editor and Cooliris. For the benefits of other, I’ve linked those to the corresponding add-on page on firefox website.
@Tim,
Thanks for pointing out two of your favorite firefox add-on.
@OfSik,
Tag shifter is definitely very helpful for those who manage the bookmarks locally on firefox.
@LilooZ,
Not all features in Tidy Favorites are free. Some of them are available only in their pro version, which you have to pay.
hi.. anyone knows how to launch specific websites/bookmark automatically while Firefox start?
@Ramesh Natarajan: Tag SIFTER is the right name for that plugin. and unfortunately it does not work with firefox 3.6 yet. good plugin though!
@shawn: you might want to put pages seperated by spaces into your “home page” settings. see this page for more information.
excelent helpfull for me. t. q.
oh, this post is very very helpfull. I was searching for something like #4 bookmark addon for days and i found it. Thanks you!