Question: How to create and maintain a very simple project that has few tasks in my Ubuntu laptop (or) Are there any other methods to take notes and organize ideas instead of using the inbuilt Text Editor that comes with Ubuntu?
Answer: Tomboy Notes is the notes maintaining mechanism gets ported with Ubuntu by default. Creating, Linking, Maintaining, Searching the notes are painless in Tomboy Notes.
In these examples, I’m using the following:
- Tomboy Notebook as Project
- Tomboy Notes as Project Tasks
Step 1: Create a New Notebook / Project using Tomboy
Click on Applications -> Accessories -> Tomboy Notes, this will launch the ‘Search All Notes’. Click on File -> Notebooks -> New Notebook to create a new notebook as shown below.
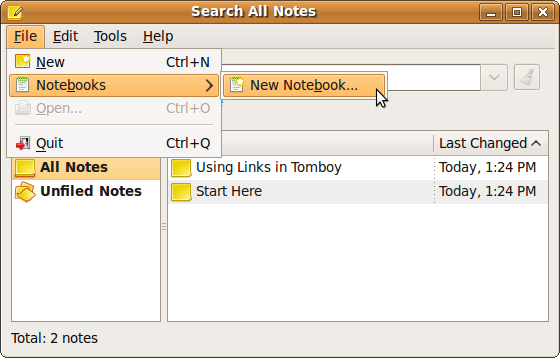
Fig: Create New Notebook using Tomboy
Enter the name of the notebook / project, as shown below. In this example, I’ve created a project called ‘Prod Server Setup’.
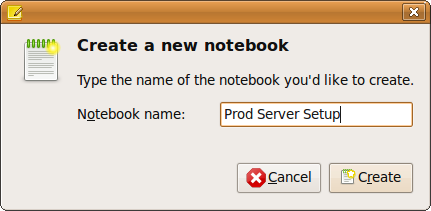
Fig: Specify New Project Name in Tomboy
Note: Once you’ve launched the tomboy, it will display the tomboy icon in the system tray for easy access.
Step 2: Create a New Project Task / Note using Tomboy
To create a new note (or) a new task to an existing project, Select the notebook name from the ‘Search All Notes’ window -> Right mouse-click -> New Note, as shown below.
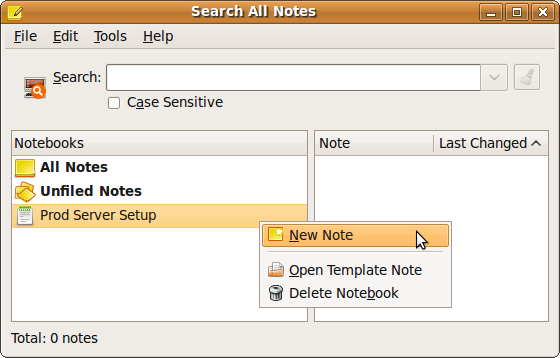
Fig: Create New Task for Project Using Tomboy
Manage Tomboy Notes
In this example, I’ve created 4 tasks / notes to the ‘Prod Server Setup’ project / notebook as shown below.
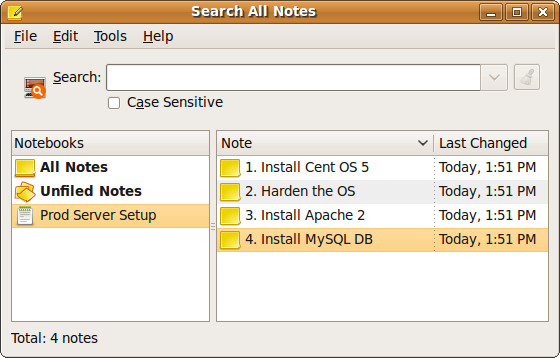
Fig: Tomboy Project and Tasks (Notebook and Notes)
Tomboy notes has the following features that you can explore further:
- Text highlighting
- Spell check
- Auto-linking web url (http, https etc.) and email address
- Formatting using font style and size
- Bulleted lists
- Custom Plug-ins / Add-ons
From the “Search All Notes”, click on Edit -> Preferences, which will display the following Tomboy preferences window, which has the ability to set custom preferences on the following categories.
- Editing
- Hotkeys
- Synchronization
- Add-ins
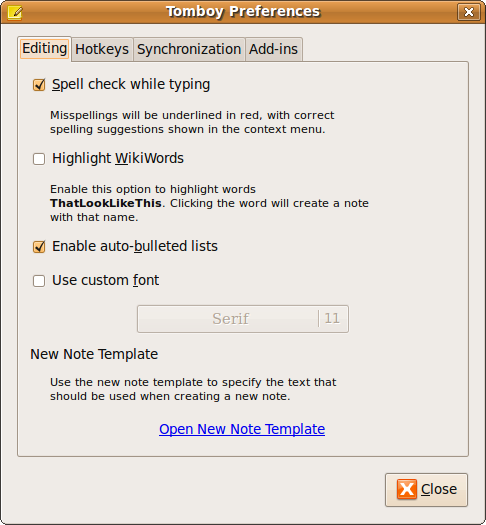
Fig: Tomboy Preference Window






 My name is Ramesh Natarajan. I will be posting instruction guides, how-to, troubleshooting tips and tricks on Linux, database, hardware, security and web. My focus is to write articles that will either teach you or help you resolve a problem. Read more about
My name is Ramesh Natarajan. I will be posting instruction guides, how-to, troubleshooting tips and tricks on Linux, database, hardware, security and web. My focus is to write articles that will either teach you or help you resolve a problem. Read more about
Comments on this entry are closed.
Thank to this article, now, i use Tomboy!
@Exodus,
I’m glad you started using Tomboy. Thanks for your comment.