 Ubuntu by default comes with a very decent theme, back ground image, and font. However if you are bored with the default Ubuntu appearance, you can change those as explained in this article.
Ubuntu by default comes with a very decent theme, back ground image, and font. However if you are bored with the default Ubuntu appearance, you can change those as explained in this article.
This article explains how to change Ubuntu Themes, background images, fonts and visual beeps.
1. How To Change Ubuntu Themes
Theme changes the appearance of all applications on the system. You can change themes using one of the following three methods.
- Selecting a theme from 10 available default themes.
- Customizing the available theme.
- Installing new theme by downloading it from Internet.
1.1 Selecting a theme from default themes.
- Click on System -> Preferences -> Appearance, this will display the following “Appearance Preference” window.
- In the “Theme” tab, select the theme which you like. It will change system theme to the selected theme. So, until you like some theme select different themes.
- Click “close” when you are done.
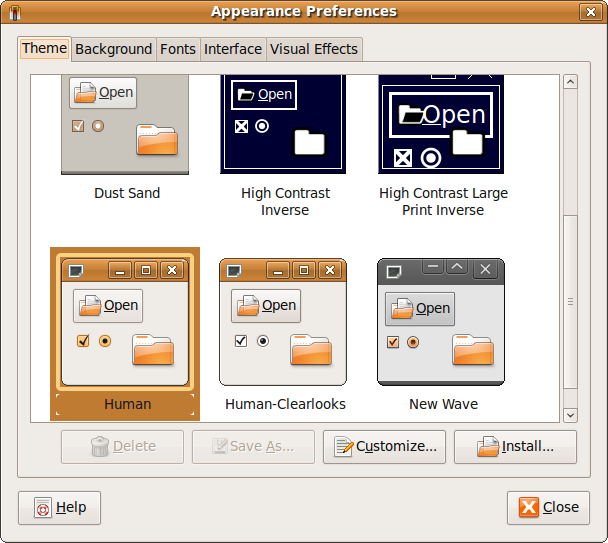
Fig: Ubuntu Appearance Preferences Window
1.2 Customizing the available theme.
If you don’t like any of the default themes, choose the one that is close to your liking and customize it further. Follow all the above steps, and then select the theme which you most like to customize it.
- After you’ve selected a particular theme, click on “Customize” button, which will display the Customize Theme window as shown in the picture below.
- Customize Theme window will have the following Tabs that are available for further customization.
- Controls
- Colors
- Window Border
- Icons
- Pointer
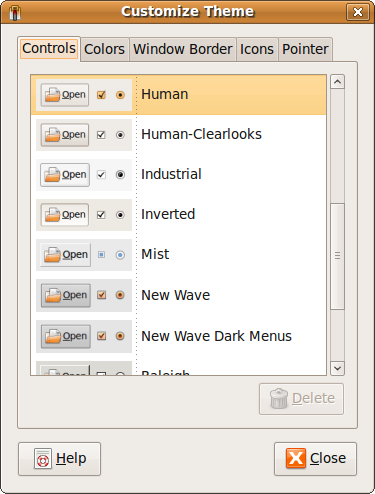
Fig: Customize Ubuntu Themes
1.3 Installing new theme by downloading it from net.
If you don’t like the default themes (or) even the customized one, you can download Ubuntu themes from internet and install it yourself. There are plenty of free Ubuntu themes available for you to download.
2. How To Change Ubuntu Desktop Background Image
You can also change the Ubuntu desktop background picture from the Appearance Preferences window under “Background” tab as shown below. (or) You can right mouse-click on the desktop and select “Change background”, which will display the same window.
You can also change the color, style in which the image should be shown as background.
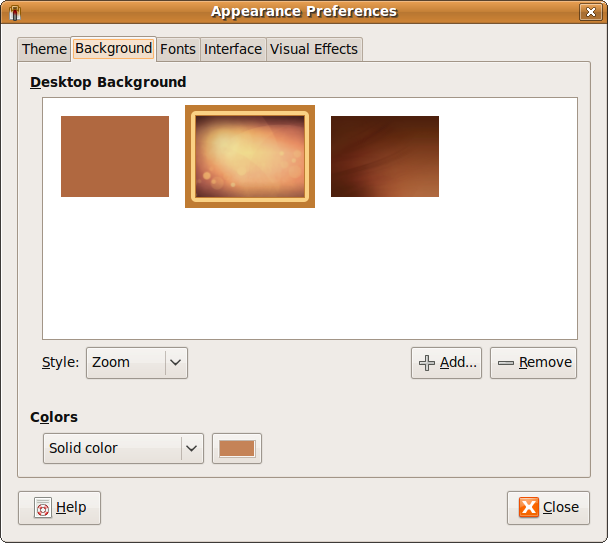
Fig: Select Custom Ubuntu Desktop Background Image
3. How To Change Font Type and Size in Ubuntu
From the Fonts tab, you can select the font type and size for the following as shown in the fig below.
- Application font
- Document font
- Desktop font
- Window Title font
- Fixed Width Font
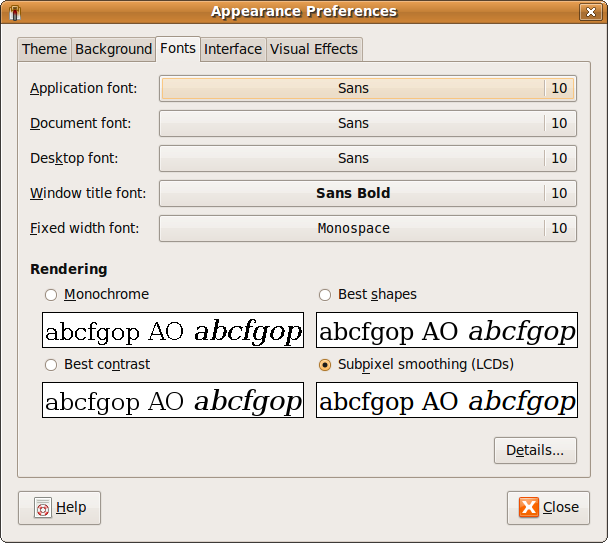
Fig: Ubuntu Font Appearance Preferences Window
Note: You can also change visual effects, from the ‘Visual Effects’ tab.
4. How To Set Visual Beep in Ubuntu
Click on System -> Preferences -> Sound. Go to ‘Sounds’ tab and select ‘Visual alert’. By default, this will have a value of disabled. Click on it and change the value to Flash Window, as shown below.
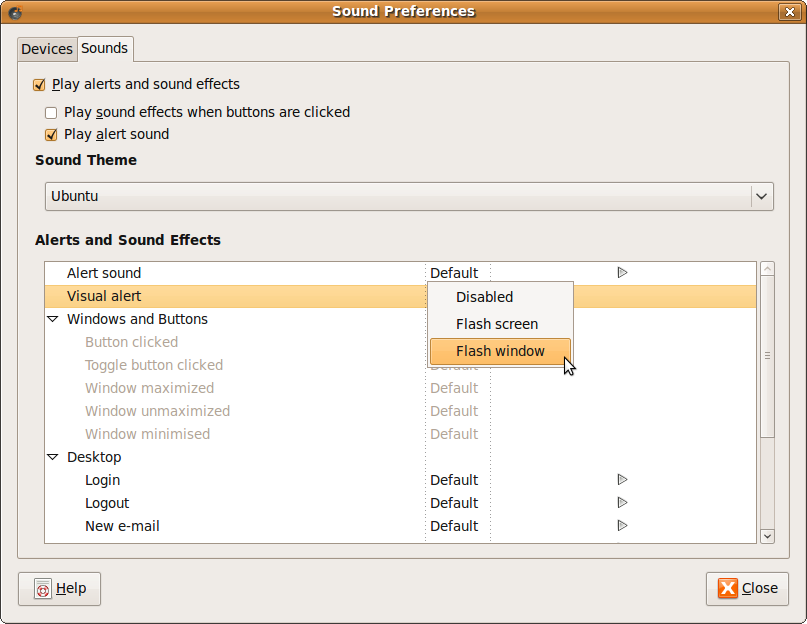
Fig: Sound Alert Preferences in Ubuntu
From now-on-wards during any system audio beep events, apart from the audio beeps, you’ll also see the Window flashing few times.






 My name is Ramesh Natarajan. I will be posting instruction guides, how-to, troubleshooting tips and tricks on Linux, database, hardware, security and web. My focus is to write articles that will either teach you or help you resolve a problem. Read more about
My name is Ramesh Natarajan. I will be posting instruction guides, how-to, troubleshooting tips and tricks on Linux, database, hardware, security and web. My focus is to write articles that will either teach you or help you resolve a problem. Read more about
Comments on this entry are closed.
Please supply some useful links for downloading new themes; and also some guidelines (step-by-step with pictures) for installing and using them. Thanks!
nice to see many people changing the default ubuntu theme(i hate it). Maybe you should post an article on doing the same on KDE. Articles on configuring shortuts and other features on KDE would also be nice.
Cheers!!!
I weep for the future of linux when guides are needed to do simply configure gnome. Basic graphically interface. Yes the appearance application lets you change the look of the interface.. What?? completely blown away by the basic intitutive structure that a 5 year old could discover.
“I weep for the future of linux when guides are needed to do simply configure gnome. Basic graphically interface.”
I weep for the future of the English language. But I’m happy that Linux is reaching the mainstream where not everyone is a “techno-geek”.
@Derek,
Thanks for the suggestion. You’ll see an article on how to install custom ubuntu themes along with links to several popular ubuntu themes soon.
@Zubin,
I’ve added this (KDE article) on my lists of things to do. Thanks for your suggestion.
@Bryce, Derek,
I weep (happy tears) just reading your comments. 🙂 Thanks a lot for your comments.