 If you are using Gmail, you might have already noticed the ‘Buzz’ link right below your inbox. Google buzz looks like a combination of twitter and facebook features built right in your email application.
If you are using Gmail, you might have already noticed the ‘Buzz’ link right below your inbox. Google buzz looks like a combination of twitter and facebook features built right in your email application.
What do you think about Google Buzz? Do you like it?
Note: If you are interested, you can follow my google buzz from my google profile. Click on the follow button on the top right corner. You should be logged in using your gmail account to see the follow button.
1. Create a public post in google buzz
Create Google Profile
First time when you try to post something in buzz, it will force you to create a Google profile as shown below. You just need to specify the name and the picture at this stage to start using the buzz.
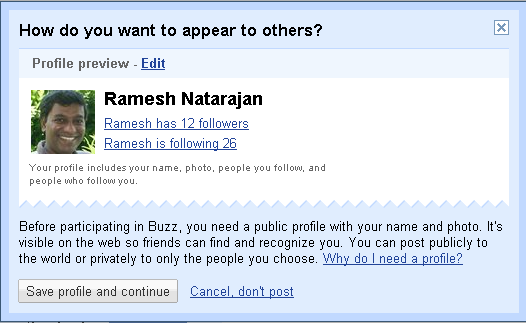
Create your public post
Google buzz post creation has the following fields.
- A big text box to you type your message.
- An option to insert either a link or photo in the post. When you insert a link, it will autopick the images from the linked page. Later you can choose to insert one of those images in your post.
- A drop down to choose whether this is a public or private posting. Public post is shown only to your followers.
In the example below, I posted a public post with a link to youtube video.
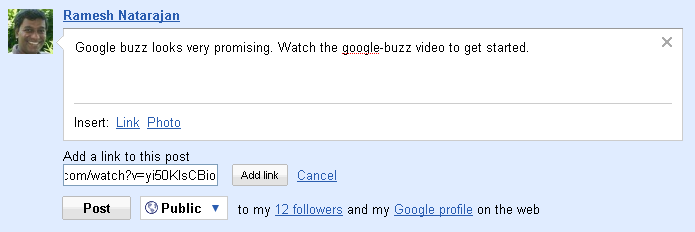
Publish your post
Once you publish your post, it will be visible for you and your followers at the bottom of the buzz page as shown below. From here, your followers can comment on your post or email this post to somebody else.
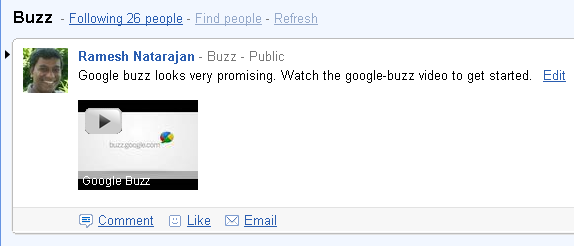
When you are commenting on a buzz, if you put a @ symbol in front of the username, they’ll get your comment in their inbox.
Your Followers
Google buzz will automatically choose the people you email and chat with the most and add them as your followers. You can always go and unfollow any of them at any time.
2. Create a private post in google buzz
You can also create a private post that is visible only to selected groups. This uses the groups that you’ve created in the gmail contacts.
In the example below, I created a private buzz that is visible only for my friends.
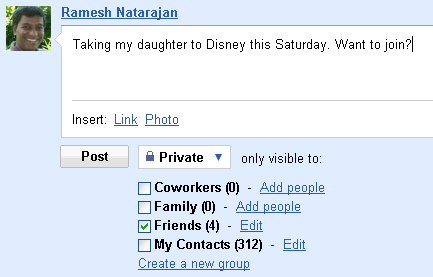
Fig: Create a google private buzz
3. Connect external sites to google buzz
You can also connect external sites to google buzz. For example, you can connect your twitter to google buzz. Click on the ‘View connected sites’ link, which will display the following window.
By default, your picasa and google reader are connected to your google buzz. Currently you have the option to add twitter, flickr, and google chat status. I’m sure, google buzz team will add lot more external sites to this list in the future.
In the example below, I added my @thegeekstuff twitter account to google buzz. This will create a google buzz post anytime I tweet.
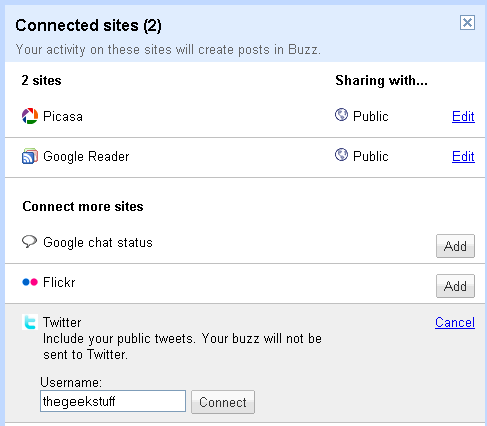
Fig: Connect twitter update to google buzz
4. Get google buzz on your mobile
From your mobile to go buzz.google.com to get google buzz on your phone.
Currently google buzz is available for iPhone and Android. Support for Blackberry, Nokia S60 and Windows Mobile is coming soon.
Follow me in google buzz
I’m planning to post about linux and open source in google buzz. So, go-ahead and follow my gmail account: ramesh.thegeekstuff from your google buzz.
You can also view my google profile. Click on the follow button on the top right corner, to follow my buzz. You should be logged in using your gmail account to see the follow button.
Additional Google buzz resources
- Official Google buzz announcement
- Short google buzz video
- Long google buzz video
- Short google buzz for mobile video
Over to you..
What do you think about google buzz? Do you like it?






 My name is Ramesh Natarajan. I will be posting instruction guides, how-to, troubleshooting tips and tricks on Linux, database, hardware, security and web. My focus is to write articles that will either teach you or help you resolve a problem. Read more about
My name is Ramesh Natarajan. I will be posting instruction guides, how-to, troubleshooting tips and tricks on Linux, database, hardware, security and web. My focus is to write articles that will either teach you or help you resolve a problem. Read more about
Comments on this entry are closed.
I dont think geeks need tutorial on how to use some web based social application
I have been following you but never found you biased towards google/twitter/FB/Mac
Hello!
Facebook I didn’t used until some months ago, Twitter the same thing, but I’m glad that at least Google Buzz I’m using for the first day when was released!
Let’s see if will grow up in some months like other in years!
thanks for the article ….it really explains a lot…..