As part of the on-going VMware article series, earlier we discussed about VMware virtualization fundamentals, and how to install VMware Server 2.
In this article, let us discuss about how to install VMware ESXi.
VMware ESXi is free. However, the software comes with a 60 days evaluation mode. You should register on VMware website to get your free license key to come out of the evaluation mode. Once the ESXi is installed, you can either user vSphere Client on the Direct Console User Interface to administer the host.
VMware ESXi is based on hypervisor architecture that runs directly on top of a hardware as shown below.
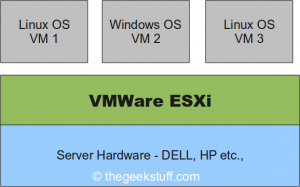
1. Download ESXi server
Get the software from the VMware ESXi download page.
Following are the various download options available. Select “ESXi 4.0 Update 1 Installable (CD ISO) Binary (.iso)” and burn a CD.
- ESXi 4.0 Update 1 Installable (CD ISO)
- Upgrade package from ESXi Server 3.5 to ESXi Server 4.0 Update 1
- Upgrade package from ESXi Server 4.0 to ESXi Server 4.0 Update 1
- VMware vSphere Client and Host Update Utility
2. VMware VMvisor Boot Menu
Once you insert the ESXi CD and reboot the server, it will display a boot menu with an option to launch “ESXi Installer” as shown below.
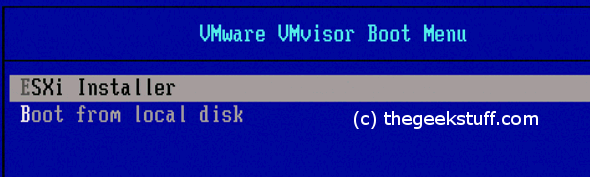
3. VMware ESXi Installer Loading
While the installer is loading all the necessary modules, it will display the server configuration information at the top as shown below. In this example, I was installing VMware ESXi 4.0 on a Dell PowerEdge 2950 server.
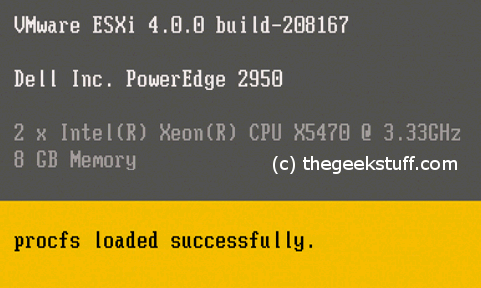
4. New ESXi Install
Since this is a new installation of ESXi, select “Install” in the following screen.
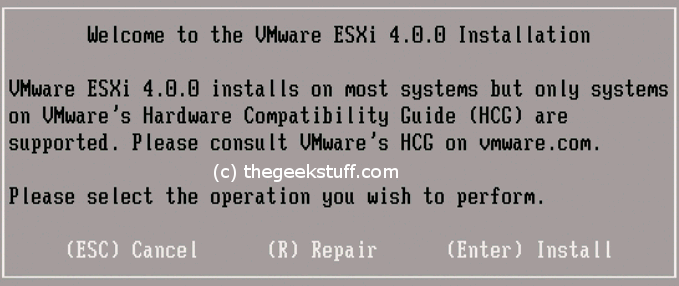
5. Accept VMware EULA
Read and accept the EULA by pressing F11.
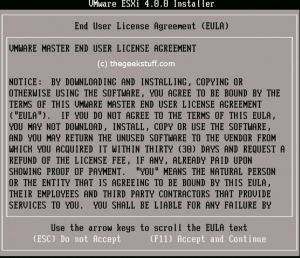
6. Select a Disk to Install VMware ESXi
VMware ESXi 4.0.0 Installer will display all available disk groups. Choose the Disk where you would like to install the ESXi. It is recommended to choose the Disk0.
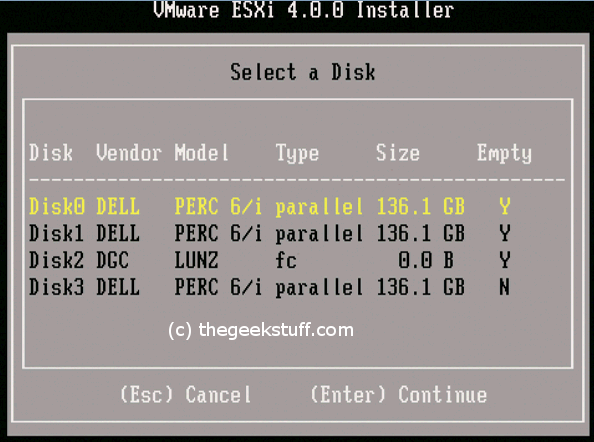
7. Confirm ESXi Installation
Confirm that you are ready to start the install process.
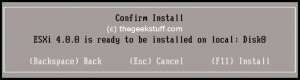
8. Installation in Progress
The installation process takes few minutes. While the ESXi is getting installed, it will display a progress bar as shown below.
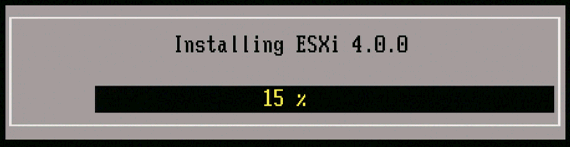
9. ESXi Installation Complete
You will get the following installation completed message that will prompt you to reboot the server.
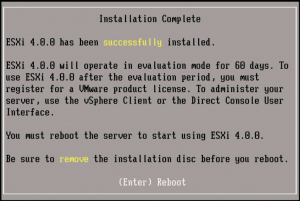
10. ESXi Initial Screen
After the ESXi is installed, you’ll get the following screen where you can configure the system by pressing F2.
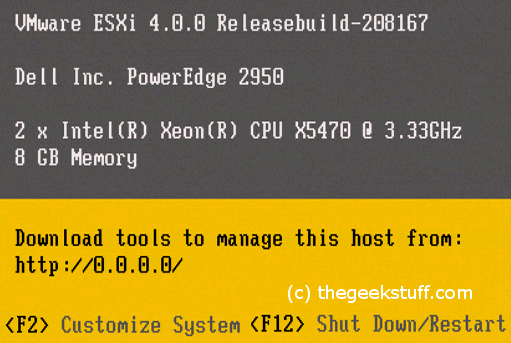
In the next article, let us review how to perform the initial ESXi configuration.






 My name is Ramesh Natarajan. I will be posting instruction guides, how-to, troubleshooting tips and tricks on Linux, database, hardware, security and web. My focus is to write articles that will either teach you or help you resolve a problem. Read more about
My name is Ramesh Natarajan. I will be posting instruction guides, how-to, troubleshooting tips and tricks on Linux, database, hardware, security and web. My focus is to write articles that will either teach you or help you resolve a problem. Read more about
Comments on this entry are closed.
nice article, waiting for the next part, are you going to describe vSphere Client as well ? I heard that managing vmware ESXi is difficult from command line, so we need to use vSphare client which is not free.
Hi Ramesh,
Great article! Thanks.
I am just starting to learn abt ESXi and was wondering how you could take those screenshots without a client. I know, it may be silly question for those who are already using.
As I understand vSphere (client) comes with it, will that provide the functionality to take screenshots?
Thanks,
Suresh
Ramesh, I’ve been eagerly waiting for the next article on this topic.
Thank you. Great instructions and very simplified.
I understand there is a way to install using graphical mode so you can increase the block size. However, I don’t see anything on install options for GUI mode. Are you aware of this option and how to access? Many thanks!
Thanks Ramesh , very helpful…
Hi Guide me how to install Vsphere over windows server 2003 and 2008
Great article for beginners..
Dear Ramesh
Thanks a lot for such a valuable help plz do keep continue
BEst of luck how about the further parts?
Regards
Ale
Ramesh, do you have any hardning best practices on ESXi4/5.x?
Thanks
Mahi
thiis is a good article
Ramesh were is the second part of this installation ?
Ramesh, great article. We all are waiting for the second part and reply of these questions. Will be great help if you can guide us.
Looking for some step by step instructions on building and configuring a ESX server from beginning to end. This is a new technology that I have been tasked with documenting the deployment and configuration of. Any links or info would be greatly appreciated. Also, great material on this site.
I look forward to hearing from you
Salena
thank you
for give the good article
Hi
I have a big problem. We buy a HP dl 380 G7 server Last week.We installed ESX 4.0 and 2 VMs for test on it first then we decide to upgrade it to ESX I 5.0. For doing it, I clear RAID and reconfigure it to RAID 5.after it ,I tried to install ESX I 5.0 but there is not any storage on Local and it detect my storage on remote only.Please help me to run ESX i 5.0 and build my VMs.
Server configuration:
6*450 SAS HDD
2*XEON 5650 – 6 Core
• I have changed RAID for storage to different formats but no success.
• On install time, in storage form, show my storage with RAID 5 on remote section.
Thanks for the installation guide. I’m having a problem at stage 6, I cant for some reason see my 1TB Maxtor SATA drive. I have tried unformatting it, formatting it, partitioning it etc and i still cant see it. Do you have any idea why this would be?
Thanks in advance.
I’m getting error message of ‘network adapter not found’ so setup cannot continoue.
But the network is enabled ! pls advise
I have Hp z400 with 6 Gb RAm can is install EXi 3.0or 4.2 0r 5.0
Anyone can help me install ESXI5. I have a windows machine do I install the esxi on a machine with no OS or? I have 2 Dell towers that meet the requirements to install ESXI5
Hi. Sir/ Madam, Looking for some step by step instructions on building and configuring a ESX server from beginning to end. This is a new technology that I have been tasked with documenting the deployment and configuration of. Any links or info would be greatly appreciated. Also, great material on this site. I look forward to hearing from you.
hi Rupert,
check in http://www.vmware.com/resources/compatibility/search.php for esxi version supported for your servers.
download the customized image from Dell website and install on your server.
Installation is very easy and straight forward. if you are using dhcp in your network. by default esxi will pick up ip from dhcp and you will need to change it to static..
after installation complete.. you can enable esxi console shell from ALT+f2 Troubleshooting option and access.
but ideally you will need a vsphere client / Vcenter server to access this Esxi server
do you know if we can pre-load ESXi on an USB drive in the B200 M3?
thanks for showing how to install ESX server.And we need how to manage in VC installation and configuration of VSWITCH and snapshot,cluster,VMotion and NTP
ya.. Im new to VMware now i am so happy because i learnt one new concept that VMware installation..
Thank you
My dear friend
Hi Team
I have some queries related to the esxi installation.
1)how to we install from the san disk or how to we install esxi from san storage.
2)how to we do bare metal installation remotely what are the possible ways to install esx/esxi remotely.
Hi,
I am new to Vmware and the Document will me in the installations.
Regards,
Gautam
Grat Article..!!
Thank u soo much
Now i got the idea about ESXi Installation.
Hi guys,
You just download ESXi operating system and it’s completely free . You just installing clears workstation and upgrading with Esxi OS. Finally installation completed with one ip address. In this installation you need to give root password. Then you minimize this vmware workstation running with ESXi , you do not power off the vmware workstation. And you open vmware vsphere and you give the username , root password , and IP address. Then you might seeing the cloud computing there……
hi,
if incase i need to install on a RAID volume, were should i give the driver for the virtual drive?
Hi Ramesh, Great article
its good for biginner i m also learning vmware ESXI5.5 and Vaspare client i have a confusion can we use Vspere client wethout microsoft windows support if s then how ?
please help us thanks.
H , Ramesh,
Please come again with Next
Please let us know next details.
Hi Ramesh
Thank you. It’s very good article.
Best Regards
thanks a lot
thanks a lot sir, please let me know the next instruction after installing esxi how to configure.
Good article as i am a beginner to this VM world, i wish those article would lead to the path of an expert. One thing i would suggest to the website designer is to put a navigation link between article that are relate, this would allow us to jump in to the next article quite easely.
Hi there,
I have installed ESXi three times now. Everytime the root password is not being accepted after installation. My keyboard is US-INT, and I have set it correctly in the setting as well. All three times I have used a ridiculously easy password, why isn’t it being accepted? The passwords, password and 1234567 are not accepted after installation.
It can’t be the ctrl+shift combo because when I type the pw in the username field, it shows correctly. I have no idea really..
Greets
Its really helpful for installation the ESXI in VMware.
Excellent Chetan Sir…
It’s really helpful for everyone,who have interest in VMWare.
Excelente!! Thanks