Once you’ve installed VMware ESXi Server and vSphere client, you can start creating VM instance and install a guest operating system on it ( e.g. Linux, Windows, etc.,) as explained in this article.
1. Launch Create VM Wizard
Login to the ESXi server using vSphere Client. Provide the ESXi root username and password.
From the vSphere client menu, select File -> New -> Virtual Machine, which will launch the create new virtual machien wizard as shown below. Choose “Typical” for the configuration.
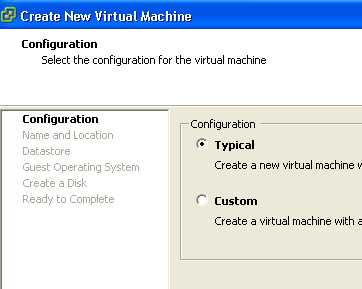
2. Specify the Virtual Machine Name
Specify the name of the VM instance in the “Name and Location” section. In this example, I gave db-server as the VM name.
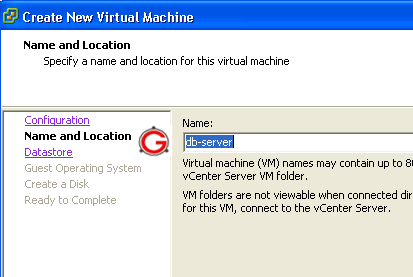
3. Choose the Datastore
vSphere client will display all the datastore available in the ESXi server. In this example, there is only one datastore available with the name “datastore1”.
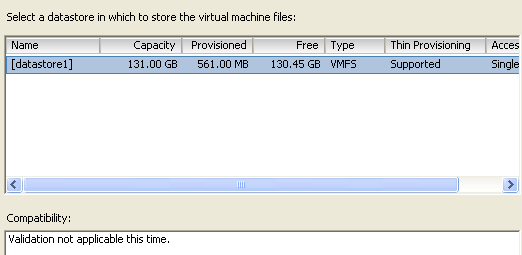
4. Choose Guest OS of the Virtual Machine
Choose from one of the following guest operating system that you would like to install.
- Microsoft Windows
- Linux
- Novell NetWare
- Solaris
- Other
In the following example, I choose Linux and “Red Hat Enterprise Linux 5 (32-bit)” from the “Version” drop-down list.
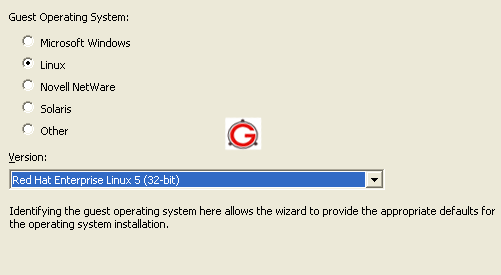
Please note that creating virtual machine does not install the guest OS for you. You still have to do it once you’ve created the virtual machine.
5. Create a Disk for VM
Choose how much disk space you would like to allocated from the datastore for this particular VM. In this example, the available disk-space in the “datastore1” is 130 GB. I’ve allocated 60 GB for the virtual disk of this particular VM.
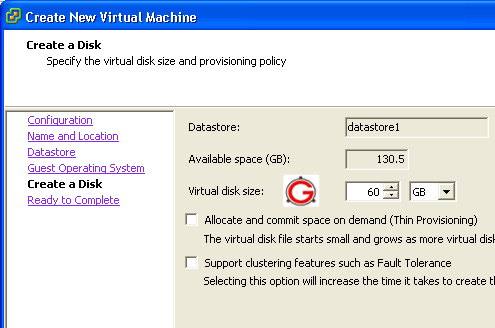
6. VM – Ready to Install
The wizard will display your choices in the “Ready to Complete” section as shown below.
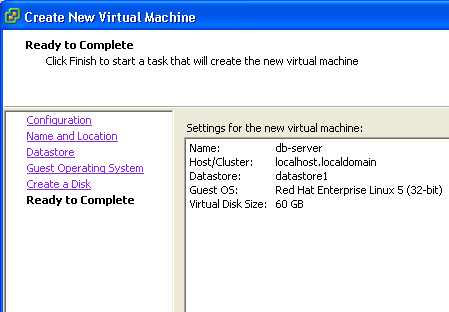
7. Virtual Machine Created – View Summary
Once the virtual machine is created, you can view the summary as shown below.
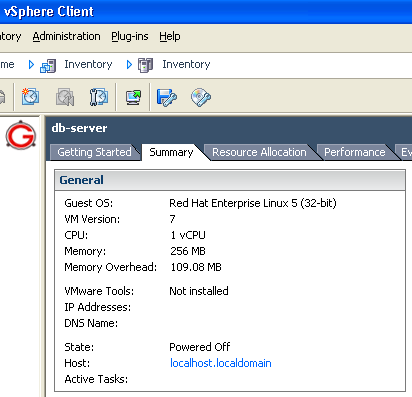
This displays following information about the VM.
- Guest OS of the VM
- CPU allocated for this VM
- Memory (RAM) allocated for this VM
- Disk space
8. Install the guest OS on the VM
Once the VM is installed, insert the guest OS CD in the cd-drive. In this example, the guest OS is Red Hat Enterprise Linux 5. So, I inserted the RHEL 5 cd in the cd-drive.
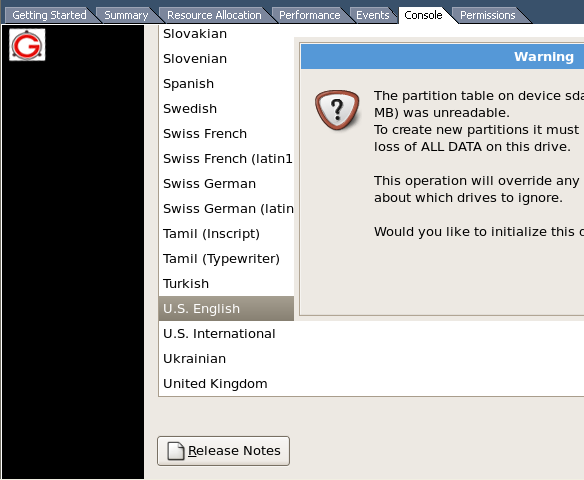
After this, you can install the Linux OS on the VM from the “Console” tab of the virtual machine as shown below.






 My name is Ramesh Natarajan. I will be posting instruction guides, how-to, troubleshooting tips and tricks on Linux, database, hardware, security and web. My focus is to write articles that will either teach you or help you resolve a problem. Read more about
My name is Ramesh Natarajan. I will be posting instruction guides, how-to, troubleshooting tips and tricks on Linux, database, hardware, security and web. My focus is to write articles that will either teach you or help you resolve a problem. Read more about
Comments on this entry are closed.
How to install a virtual machine on a remote server using VMware VSphere client from local desktop????
How to Create Virtual Machine and Install Guest OS using vSphere Client
on a remote server????
@Sowmya : you can login to remote server using vSphere Client. Once you logged in to remote server you will be able to see Cluster, Esxi server(host), Datastore, etc.
And it is the same procedure which you follow on local server.
i.e. right click on Esxi host –> select Create Virtual Machine –> Then configure it as per hardware requirement and install Guest OS.
I’m confused…
So i’ve ran and installed vSphere ESXI v4.1 on my HP ProLiant
I’ve installed vSphere Client on my Windows 7 Desktop and created a new VM labelled server 2008 r2 when i go to console it says no operating system found which is correct as nothing has been installed.
My question is…..how do i Install the guest o/s (server 2008) on the SERVER?
I can power up the console and and clickl Connect CD/DVD and choose iso on my windows 7 machine…..but doesn’t the image install on the local windows 7 machine? how do i install so all the virtual images are stored on the HOST (Server ESXI)?
my main os is 32 bit and guest os is 64 bit will it work
This is all very nice. However you leave out the key step to the process. You do not address HOW TO TRIGGER THE INSTALL.
As Anonymous says, there’s info missing here.
To boot from CD I had first to do these steps in vSphere Client
(a) Edit Settings / Options tab / Boot Options / Force BIOS setup
(b) Boot the VM – boot process stops in Phoenix BIOS setup
(c) Attach the CD (I connected the CD/DVD drive to a local ISO)
(d) In the VM console, in BIOS setup, change the Boot options so the CD-ROM device is the top of the list
(e) Press F10 in the BIOS to save and continue booting (then press left ctrl+alt to free the cursor)
Now the VM will begin to boot from the CD, DVD or ISO chosen.
Steps (a) and (c) only apply one time; after starting the VM these settings are reset. The BIOS boot order stays set until manually changed, so you may want to restore the original boot order after the OS has been installed to avoid CD read attempts.
Thank you Alan. Very helpfull!
Further to Alan’s comment –
Go to the ‘Virtual Machines’ tab and right click on your VM. Select ‘edit settings’.
In the Hardware tab, there’s an cd-dvdrom device. Make sure it’s pointing to the host’s drive instead of ‘client device’. This allows the VM to access the server’s optical media.
Any way to install the client OS from a USB instead of a CD/DVD?
i check it 7 step finish. after that i got message pxe not found in black windows coming error .
Very informative. How do I configure it so that I could ssh from my laptop to my virtual servers directly? I am running an esxi host server with linux vms. Right now I access the vms via vmware vsphere client. I want to ssh to the vms directly.
Thanks!
Actually if anyone want to install ISO on the vmware ESxi server by using vSphere Remote Then, these guys should upload the ISO in the storage
OK let me show you!!!!!!!!!
Step 1: Click to the HOME and then Click to the Inventory
Step 2: On the header menu you will see the CONFIGURATION menu click on it, then look on your left side you will see STORAGE click on it.
Step 3: Then click on the datastore and then right click on it and then click on the Browse datastore menu
Step 4: Now upload your IOS ..have fun…