Probably most of you are already using Chrome as your primary browser. If not, switch to it immediately. Chrome is extremely fast when compared to any other browser.
These tips will help you to get most out of the Chrome browser.
1. Pin Tab
When you pin a tab, it minimizes the tab to display only the icon. When you have several tabs opened, this feature is very helpful, as the Tab title displays only the icon and takes only little real estate.
Before pinning:
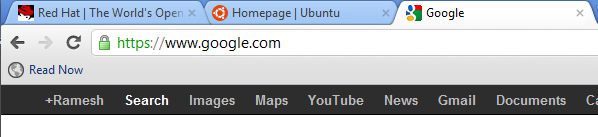
After pinning 1st two tabs:
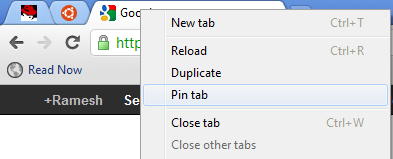
2. Display Home Button
By default, chrome doesn’t display the ‘Home’ button in the toolbar.
Click on the ‘Wrench Icon’ on the right-hand corner of the browser to get to the “Customize” option for Chrome browser -> Preferences (or Options) -> Select the check-box for “Show home button in toolbar”
This will now display the ‘Home’ button in front of the URL field. Click this button to go to your home page quickly.
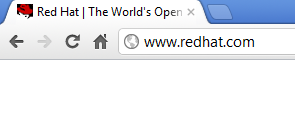
3. Omnibox
The URL address bar (also called as Omnibox in Chrome) in the Chrome browser is not only to enter your URL. Just type the keyword you want to search and press enter, which will perform a google search.
You can also perform calculations or conversions directly in the Omnibox. Try typing any one of the following in the URL address bar and press enter to see the results yourself.
7 + 200 7 * 200 1 lb in kg 2 miles in km
4. incognito – Secret Mode
Incognito mode is for private browsing, where Chrome doesn’t record your browsing history, download hisotry. Any cookies that are stored during the incognito mode is deleted when you close the browser.
You can launch incognito by pressing Ctrl + Shift + N, (or) Settings -> New incognito Window, (or) right mouse-click on a link from a regular Chrome session, and select “open link in incognito window”.
One of the practical use for this mode (apart from private browsing) is to login to the same site using two accounts.
For example, if you have two gmail accounts, login using the first account in your regular Chrome browser, and login using the second account in your Incognito mode on your Chrome browser. This way, you can be logged in to two gmail accounts at the same time on Chrome browser.
5. Reopen Recently Closed tab
If you’ve closed a tab by mistake, you can open it by pressing Ctrl + Shift + T, (or) right mouse-click on the empty area in the title-bar -> and select “Reopen closed tab” as shown below.
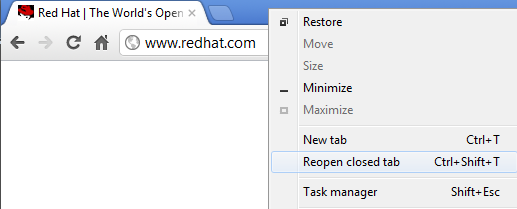
6. Chrome:// commands
There are various about command that you can type in the address bar.
chrome://histograms chrome://memory chrome://cache chrome://dns etc.
Read more: 12 Most Useful Google Chrome Browser chrome:// Commands
7. Task Manager
Task manager displays the memory and CPU usage of the Chrome browser, broken down by each and every Tab. If you have multiple Tabs open, and when your system is slow, you can use task manager to identify which Tab is causing the issue.
Right click on empty space in the title bar and select “Task manager”, (or) Press Shift + escape key to launch it as shown below.
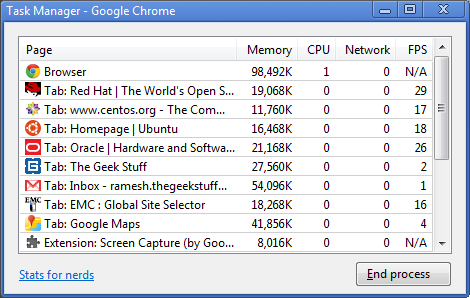
8. Change Search Engine in the Omnibar
Type “amazon” in the address bar AND press “Tab”, which will change the address bar to “Search amazon.com:”, any keyword you type after this will be searched in the amazon.com and it will take you to amazon.com website.

You can also change the default search engine. Right click on the address bar -> and select “Edit search engine”. From here you can choose other search engines.
9. Open a link at a specific Tab Location
As you already know, when you right click on a link, and say “Open link in a new tab”, it opens it as a new tab (next to the current open tab).
However, if you want the link to be opened at a specific tab location, you can hold the link, drag it and drop it as a specific tab location. You’ll see a small arrow when you drag and drop the link. In the following example, I tried to drop the link at 2nd tab location.
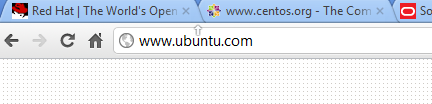
10. Carry your Chrome Settings with You
If you are using multiple computers (at home, at work, etc.), you don’t need to worry about trying to setup the Chrome browser in the same way on all the computers you use. Instead, setup your bookmarks, extensions, themes, settings, etc, on your Chrome browser on one computer, and select “Sign in to Chrome” from the settings menu as shown below.
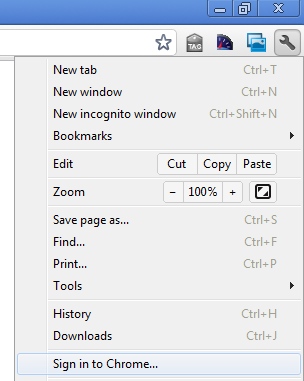
This will ask you to enter your google username and password. This will save all your chrome settings on your google account. Next time when you sign-up from another machine, all your chrome settings will be visible on the new system. If you make any changes to your chrome settings on this new system, it will be available on your other computers too. Use this feature only on the systems which you trust and not on public computers.
11. Drag and Drop Downloaded file
Once a file is downloaded, you can just drag and drop the file (from the Chrome download window) to your Windows explore, or any other file browser that you are using on your system.
12. History
Press Ctrl-H, or go to Customize -> History, to launch the history window. From here you can search for a specific website from your history, delete all your history, or delete only selected items from your history.
13. Create a Shortcut of the Current Tab
If you like to create a shortcut to the website that you are currently viewing, go to Customize -> Tools -> Create application shortcuts. This will ask you where you like to create the shortcut for this website, as shown below.
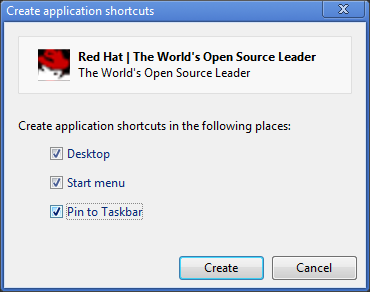
Once you create a application shortcut, next time when you click on it to open it, it will open this site in a Chrome browser without any tabs, url location bar, etc.
14. Navigate Between Tabs Quickly
- Use Ctrl+Tab to navigate Tabs one by one
- Press Ctrl-1 to go to 1st Tab
- Press Ctrl-2 to go to 2nd Tab
- ..
- Press Ctrl-9 to switch to the last Tab
15. Resize TextArea
You can also resize a textarea that you see on any website. Please note that you can resize only the textarea and not a textbox. At the bottom right corner of the textarea, you’ll see two slanted lines, use your mouse, hold this, and drag it to resize the textarea on the screen.
You can try this yourself on the comment box (which is a textarea) located at the bottom of this page.
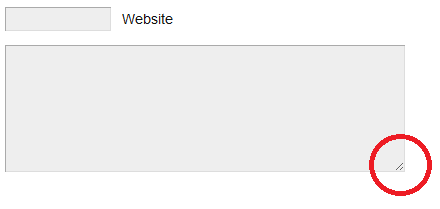
16. Detach a tab
If you have multiple Tabs opened, and like to detach a single tab as a separate Chrome instance, just drag the tab anywhere outside the browser, which will detach the tab and run it in a separate Chrome browser window.
17. Highlight a Text and Search
When you are browsing a website, if you come across some word that you are not familiar with and like to perform a google search on it, just double-click on the text to high-light it, right mouse-click, and select “Search google for”, which will open a new Tab and search for the selected text. This saves some time.
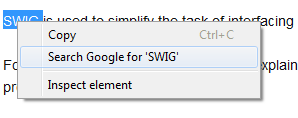
18. Autofill
You can use the autofill option to enter one or more addresses that you can use to fill-up any web forms. You can also use this feature to store one or more credit card information that can be pre-populated on web forms. Don’t use this feature on a computer that you don’t trust.
Go to settings -> Options -> Personal Stuff -> Click on the check-box “Enable Autofill to fill out web forms in a single click” -> Click on Manager autofill settings -> Click on ‘Add new Address’ and enter the information.
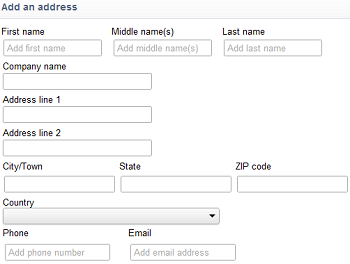
19. Google Cloud Print
Go to Settings -> Options -> Under the Hood -> click on sign into “Google Cloud Print”.
Once you setup your printer using Google cloud print, you can print to it from anywhere. i.e You can print to it from your mobile, other PC at work, or any other system that is connected to the internet.
20. Google Chrome Browser Shortcuts
The following are some useful shortcuts:
- Alt+F – Open the wrench menu (i.e chrome settings menu)
- Ctrl+J – Go to downloads window
- Ctrl+H – Go to history window
- Ctrl+Tab – Navigate Tabs
- Alt+Home – Go to home page
- Ctrl+U – View source code of the current page
- Ctrl+K – To search quickly in the address bar
- Ctrl+L – Highlights the URL in the address bar (use this to copy/paste the URL quickly)
- Ctrl+N – Open a new Chrome browser window
- Ctrl+Shift+N – Open a new incognito window (for private browsing)
- Ctrl+Shift+B – Toggle bookmark display
- Ctrl+W – Close the current Tab
- Alt+Left Arrow – Go to the previous page from your history
- Alt+Right Arrow – Go to the next page from your history
- Space bar – Scroll down the current web page






 My name is Ramesh Natarajan. I will be posting instruction guides, how-to, troubleshooting tips and tricks on Linux, database, hardware, security and web. My focus is to write articles that will either teach you or help you resolve a problem. Read more about
My name is Ramesh Natarajan. I will be posting instruction guides, how-to, troubleshooting tips and tricks on Linux, database, hardware, security and web. My focus is to write articles that will either teach you or help you resolve a problem. Read more about
Comments on this entry are closed.
Thanks for those tips. I did not switch from firefox to chrome (yet), but i do not see anything very special, or that is new to me as a firefox user. Does chrome has some features that goes as far as Tab Mix Plus does for firefox?
I know chrome is supposed to be faster that FF but i do not know if it is true in practical terms ?
you missed of Shift+Control+del which clears browsing data 🙂 always a useful one for designers
It is true. Chrome is a lot faster.
Thanks for the tip’s, I picked up a few new tricks.
The best one I’ve seen so far is multi-tab tear off. Ctrl+click several tabs, and they will act as a group. You can then tear them off to a new window or put them into an existing window.
The biggest difference I have found with chrome is that it is a resource hog. I’ll stick with FF.
It seems article is written specifically for Windows
Since on Mac there are different keyboards shortcuts for the same functions.
The thing in Firefox that I miss in Chrome is that when I Ctrl-click on a link I like it to display the opened tab immediately without having to do a second click on the tab itself. There seems to be no option in Chrome to do this but there is in Firefox. Such a minor detail but helps productivity a lot.
Shift + space bar scrolls up the current web page
Thnx for these very nice tips . These tips for chrome are really interesting .
missed 1 feature heavily used.
Pdf reader inbuilt with chrome.
Most of what has been detailed here can be found in any modern browser (and has been available for a long time).
Claiming Chrome is extremely fast compared to any other browser is uninformed especially when compared to the latest versions.
Chrome is great for development and has brought about huge improvements in the realm of web browsers but it’s not that great, it’s just another browser.
I still like Opera more
Regarding item 17. Highlight a Text and Search –
Does anybody know a plugin that allows you highlight text, right click, search on Google but the search results page is opened in a new tab in the background? Instead of opening the new tab and going directly to that tab? This is very useful in Firefox if I want to stay on the page I am reading, but I can’t figure out a way to do this in Chrome….
ctrl + shift + i opens chrome-devtools, which has a weath of info if a page or Chrome itself is misbehaving
I would like to be able to have chrome switch to a new tab immediately after having opened it.
F12 also opens devtools, with one keystroke. (I accidentally found it when I F12’ed from Dreamweaver, then was on Chrome and F12’ed to refresh instead of F5. FWIW, F12 opens the IE devtools in version 9. (I wonder where ID got the idea?)
Chrome is fast as the wind. As a developer, I have to check sites in multiple browsers, so I get a constant reality check. IE is super slow. So is Firefox (on my machine), and even Safari is slower then chrome, even though it is built on the same Webkit standards.
For those who complain that Chrome is a “memory hog,” I would suggest that you should consider the fact that you are using Windows. The real “1337” purist will be using Linux. Go buy some ram. The reason it uses more memory is because it is faster. Would you expect a car with less horsepower to have better acceleration?
I typically have Adobe Photoshop open, Adobe Dreamweaver in a dual-screen display, a WAMP environment (virtual server on local desktop; runs Apache, PHP, MySQL), an FTP client, Eclipse programming environment, an Android emulator, and Google Chrome, all simultaneously, along with several instances of Notepad, and maybe a Word doc or some .PDFs. All with only a 2.2ghz dual core processor and 4gb ram.
I mention this to put into perspective what a “memory hog” Chrome is. The two biggest memory hogs above are Eclipse and the Android emulator, the latter because it is using VM software emulation, so even sitting idle, it consumes one of my two cores and 1-2gb of my 4gb of ram. Fully 50% of my resources. No web browser does that. And this is machine is a 5 year old laptop.
Any claim that Chrome is a “memory hog” is an out-of-context comment. So Firefox consumes 1% of your resources, and Chrome consumes 2%? Cry me a river. No, don’t bother. Just go buy some ram.
In the absence of a “print” tab, I have found Ctrl+P very useful to bring up the print box.
Seems I’m not the only one who would like the option to have tabs open immediately.
for Bob try ctrl + shift + click in link
I used Google Chrome as browser earlier this year but I got lots of Google Chrome chrashes and sites which could not be reached – Nameless was the information I got.
I erased Google Chrome and got rid of all my problems. So no more Google Chrome for me for the time beeing !
I installed Google Chrome with Windows 8. There is a black bar at the top with now “x” or minimize button so I can’t get my browser to reduce from full screen. I’ve tried F11 & that doesn’t work either, it just takes away the bar on top when it goes to full screen. I’ve installed the “resize” button on google chrome so I can look at multiple tabs at a time but it doesn’t work either. Please help.
Nice article. And the comments section was equally as informative!
The middle mouse boutton can also be verry useful in chrome it can close open tabs easy just by holding the cursor over the tab and klik down no need to hit the little “x”. And it can also be used to open links in a new tab the same way. I use this all the time.
And extensions like Ad Block / Calender & Chrome to phone.
Hello Ramesh,
I at one time only used Google Chrome on my Windows 7- 64 bit computer and loved it when it worked. I was playing a game on Facebook when a prompt to update my Adobe Flash appeared. I tried everything to update it but to no avail. I was aware Google Chrome is supposed to do it automatically, but this never seemed to happen. I tried and tried to reinstall Google Chrome but it would only get to a certain point and quit. Reluctantly, I swiched to Internet Explorer 10 which also had issues with some of the games on Facebook. It was recommended to me to switch to Internet Explorer 9. I did but to be honest , I’d really like to have Google Chrome again. I find Internet Explorer to be frustrating and quite limited. I have asked everyone I know for help but much to my chagrin, nothing has worked. I am not very adept with computers, so if you could find the time to help me, I would truly be grateful.
Thank you,
Shelley
How to set up my laptop so when I right click New incognito window, Google website to come up right away without typing it?
Chome has become horribly slow. Use Opera 17 browses like a rocket! Try it!
Regarding #13. Creating a Shortcut of the Current Tab
If we like to create a shortcut to the website that you are currently viewing, go to Customize -> Tools -> Create application shortcuts.
Where do we find the button or is it in the settings? Thank you for replying!
thnkx a lot……………………………………….
I typically knew about most of them (comes by 2 years of exploring Chrome and by typing this once), but the list is still awesome though. It would be a real help for those who didn’t know about them.
A few extra tips I’ve learnt:
You can also use the Backspace key to go to the previous page you were on.
If you want to bookmark a page, all you have to do is click on the star on the right corner of the URL box. Most of you may know about this, but it was for those who don’t know this or haven’t cared to notice.
I’m sure most of you use the back button to go back. When you hover the mouse pointer on the arrow, it says ‘click to go back, hold to see history’, whereas you don’t even need to hold the left button on it! Just right-click on the arrow sign, and the history part shows up! You can also use it for the ‘forward’ part!
brother when i click on my chrome it show me two chrome in the task bar… how can i solve this problem
Is there an option to set a second search engine ie “Torrentz” to use instead/aswel as google with highlighted text while surfing? Tip no:17
Please help me….How to Drag Url to all opned tabs in chrome at a time OR how to select all opned tabs and paste an url in all tabs at a time.
Cool!!! Here is another tip:
type chrome://about – it gives you a “command line” list available in Google Chrome
The one awesome feature available in IE that I cannot find in Chrome is the ability CTRL+Click (left click) on text or text back ground to select the entire field/sentence/paragraph. When doing a lot of selecting and pasting (at work), clicking and dragging is awkward and way too slow as compared with Ctrl+LMB! (Left mouse button). This is the main reason I cannot use Chrome much at work, even though Chrome is better at many other things this one saves too much time to let go of. Anyone know a shortcut to do this in chrome (without having to click and drag!)?
#8 drives me crazy. I want information about Amazon and all of a sudden I’m searching their website. Anyone know how to reverse this function?
Can I run a slideshow from Acer c720 Chromebook?
chrome is a raw product made by so called professionals and “software engineers” even they got some degree from a university. First they forgot to put icon GO to the entered link, I tired pressing button ENTER. Second they forgot to minimize use of the memory for sake of fastness. Though to do it is must have of duites so called “software engineers”..I laf..