This article explains how to create new Raid Group and bind LUN using Navisphere GUI on a EMC CLARiiON storage array.
1. Login to Navisphere
Login to Navisphere -> expand the tree, select “RAID Groups” -> Right mouse-click and select “Create Raid Group”.
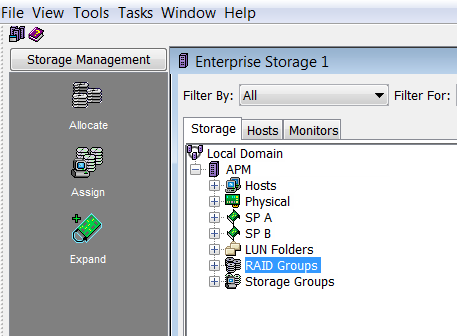
2. Create Raid Group
This will display the following “Create RAID Group” dialogue.
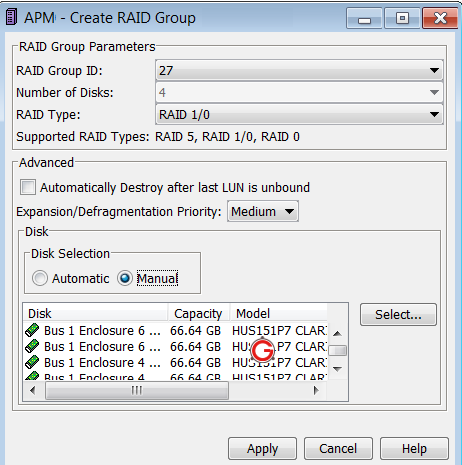
The following are the things to do on this screen:
- RAID Group ID: This will be pre-populated with the next available RAID group number. In this example, it says “27”, as there were 26 RAID groups previously created. Also, note that if you’ve deleted one of the RAID groups earlier (for example: RG 6), and if that is available, it will display RG6 (instead of displaying the next available RAID group number).
- Number of disks: Use the drop down to select how many number of disks you like to add to this disk group. In this example, I’ve added 4 disks to this RAID group
- RAID Type: Choose the RAID Type (RAID 5, RAID 10, etc.). In this example, I’ve chosen RAID 1/0. If you are not sure which one to choose, read about RAID here.
- Disk Selection: Click on “Manual” radio button, and click on “Select”
3. Select Disks for “Raid Group”
When you select disks manually, it will display the following Disk selection screen:
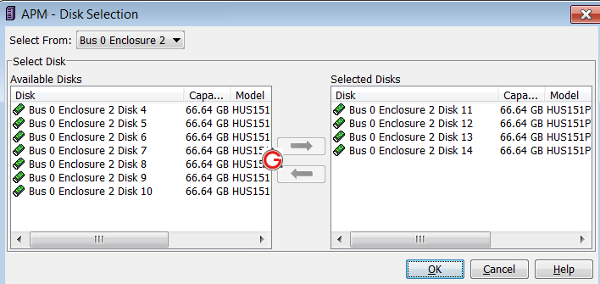
- Select From: This drop-down list displays all the available cabinets in your EMC Array. You can choose “All Cabinets” from this drop-down list, which will display all the available disks from all the cabinets. Or, you can choose a specific cabinet. In this example, I choose “Bus 0 Enclosure 2”, which displays all the available disks from this particular cabinet on the left side of the screen.
- Select Disks: From the “Available disks” pane, select the number of disks that you’ve specified in the previous step. In this example, I choose 4 disks. Click on the “right arrow” button, which will move these selected disks to the “Selected Disks” section.
- Click OK, which will take you back to the “Create Raid Group” screen, and click “Ok” on that screen, to create the new RAID Group.
4. Create LUN (Bind LUN)
Once the RAID Group is created, there will not be any LUN as shown below. It will just be an empty RAID group.

To create a LUN, select the newly created RAID Group (in this example, RAID Group 27), right mouse-click, and select “Bind LUN”, which will display the following BIND LUN screen.
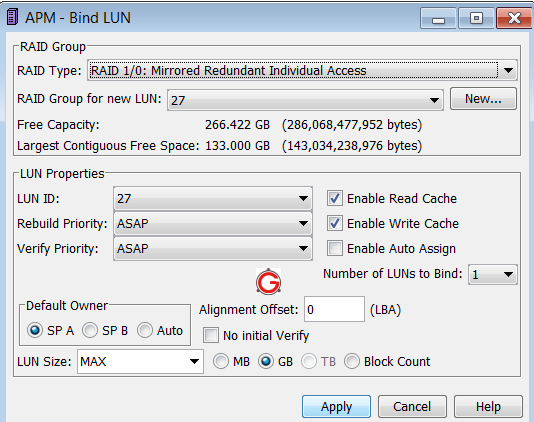
The following are the things to do on this screen:
- RAID Type: This will be prepopulated with whatever RAID Type you choose while creating the RAID Group. However you can change this if you like at this time. In this example, we are creating a LUN with RAID 1/0.
- RAID Group for new LUN: This will be pre-populated with the RAID group number you choose above. Make sure it displays the appropriate RAID Group number where you like to create the LUN. In this example, I like to create a new LUN on the newly created RAID Group number 27.
- Free Capacity: This indicates the RAW space available on this RAID group depending on the number of disks chosen.
- Largest Contiguous free space: This will be less than the “Free Capacity”, depending on the type of RAID chosen. Since I’m using RAID 1/0, I’ll be getting only half of the space as usable. In this example, the RAW disk space available for this RG is 266G, but I’m getting only 133G of usable space because of the RAID type chosen.
- LUN ID: This will be auto populated with the next available LUN number.
- Default Owner: This will be automatically selected to either “SP A” or “SP B”, depending on what make sense for the Navisphere. If this LUN was assigned to “SP A”, the next one will be assigned to “SP B”.
- LUN Size: Click on this drop-down list and choose “MAX” if you are planning to create only one LUN on this RAID group, and planning to assign all the available space to this one LUN. If you are planning to create multiple LUNs on this single RAID group, then enter the appropriate size that you like to assign to this LUN.
- Leave all other values in the default selection (for example: Enable read cache, enable write cache, enable auto assign, rebuild priority, verify priority, Alignment offset, No initial verify, etc.)
5. Assign LUN to Storage Group
Once the LUN is created assign it to the storage group.
From the Navisphere main tree, expand to “Storage Groups”, select an existing storage group (or, you can create a new storage group and assing a host/server to it) -> Right mouse-click and select properties -> Click on the “LUN” tab, which will display the following window:
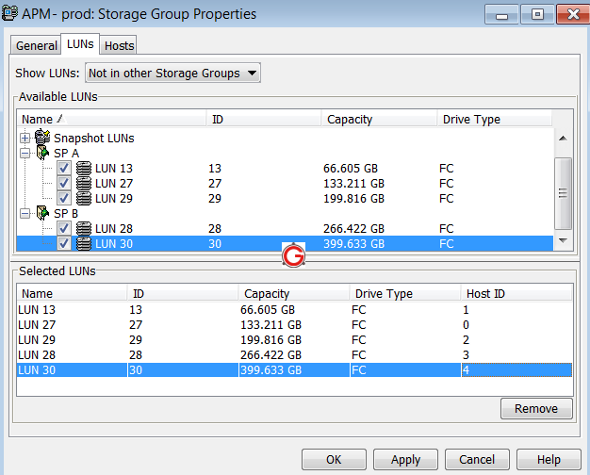
- Show LUNs: In this drop-down list, select “Not in other storage groups”, which will display all the LUNs that are not assigned to any other storage groups.
- Select LUN: This will display the “LUN 27” under “SP A” (the newly created LUN above), as not selected. Click on the check-box in front of it to select this LUN. This will add this new LUN to the “Selected LUNs” section window at the bottom.
- Host ID: You also need to assign a host id to this selected LUN. Select this particular LUN (LUN 27) on the “Selected LUN” section, click on the “Host Id” cell for this LUN, which will display a drop-down list, select the next available host id from this drop-down list.
Reboot the server (or re-scan your SCSI), and execute powermt display command, which should display the newly created LUN on your server.






 My name is Ramesh Natarajan. I will be posting instruction guides, how-to, troubleshooting tips and tricks on Linux, database, hardware, security and web. My focus is to write articles that will either teach you or help you resolve a problem. Read more about
My name is Ramesh Natarajan. I will be posting instruction guides, how-to, troubleshooting tips and tricks on Linux, database, hardware, security and web. My focus is to write articles that will either teach you or help you resolve a problem. Read more about
Comments on this entry are closed.
hi,
sir what a blog excellent please tell me how to configure storage group in navisphere
The site is very much helpful and I am very much happy.
sir your recent blog has helped me a lot and i have configured raid group and luns and assigned to storage group on my site .
Now i have to do zoning on site for a client on cisco switch plz explain me with basics and a action plan to perform it.
Would you please guide how to configure Multiple lun across single RAID group and please let me know how it works.
Hello,
I would like to know – what is the version of navisphere simulator you have used for this explanation?
Please reply me.
Really Helpful and clearly explained.