On Debian Lenny (and previous versions of Debian), you might have got tired of seeing a blue box with black background for GRUB when the Linux was booting up. But starting from Debian Squeeze, GRUB adds a background image which looks good (better than the boring background colors).
This article explains how to change the GRUB background image. The steps mentioned below were tested on Debian Squeeze with grub-1.98. But these steps should also work on other similar Linux distros.
Choosing a GRUB Background Image
GRUB 2 can use PNG, JPG/JPEG and TGA images for the background. The image must meet the following specifications:
- JPG/JPEG images must be 8-bit (256 color)
- Images should be non-indexed, RGB
By default, if desktop-base package is installed, images conforming to the above specification will be located in /usr/share/images/desktop-base/ directory.
Order of Search for GRUB Splash Images
In grub-1.98, the splash image to be displayed will be searched in the following order.
- GRUB_BACKGROUND line in /etc/default/grub
- First image found in /boot/grub/ ( more images found, it will be taken alphanumerically )
- The image specified in /usr/share/desktop-base/grub_background.sh
- The file listed in the WALLPAPER line in /etc/grub.d/05_debian_theme
So you can use any of the above in the order of priority to make GRUB display your own images. The following is the content of /etc/default/grub file on my system.
# If you change this file, run 'update-grub' afterwards to update # /boot/grub/grub.cfg. GRUB_DEFAULT=0 GRUB_TIMEOUT=5 GRUB_DISTRIBUTOR=`lsb_release -i -s 2> /dev/null || echo Debian` GRUB_CMDLINE_LINUX_DEFAULT="quiet" GRUB_CMDLINE_LINUX="" GRUB_BACKGROUND="/usr/share/images/desktop-base/moreblue-orbit-splash.png"
Once changes has been done using any of the above methods, make sure you execute update-grub command as shown below.
# update-grub Generating grub.cfg ... Found background: /usr/share/images/desktop-base/moreblue-orbit-splash.png Found background image: /usr/share/images/desktop-base/moreblue-orbit-splash.png Found linux image: /boot/vmlinuz-2.6.32-5-amd64 Found initrd image: /boot/initrd.img-2.6.32-5-amd64 done
Now, when you boot your machine, you will see the customized image in GRUB.
Talking about GRUB, you also might want to password protect your GRUB as we discussed earlier.
Change GRUB Front and Menu Colors
Now we have placed our own image in GRUB. But it will still display the menu and its entries in the default color.
The following are the 3 main GRUB color setting that you can change.
- menu_color_highlight => The color of the highlighted menu entry and its background within the menu box
- menu_color_normal => The color of non-selected menu entry and its background within the menu box
- color_normal => The color of text and background outside the menu box
The syntax for specifying the color is as follows:
menu_color_highlight=fg-color/bg-color
The following colors are supported by grub:
black blue brown cyan dark-gray green light-cyan light-blue light-green light-gray light-magenta light-red magenta red white yellow
Now to change the colors, open “/etc/grub.d/05_debian_theme” and find the following line:
if [ -z "${2}" ] && [ -z "${3}" ]; then
echo " true"
fi
and, replace them with the following:
if [ -z "${2}" ] && [ -z "${3}" ]; then
# echo " true"
echo " set color_highlight=red/green"
echo " set color_normal=light-cyan/black"
fi
Don’t change the “black” present in color_normal. If changed, the image will not be transparent in the area where the menu is displayed.
After this change, execute “update-grub”, and reboot your system. You will notice the change in the font colors displayed. After making the above mentioned changes on my system, the GRUB screen looked like the following:
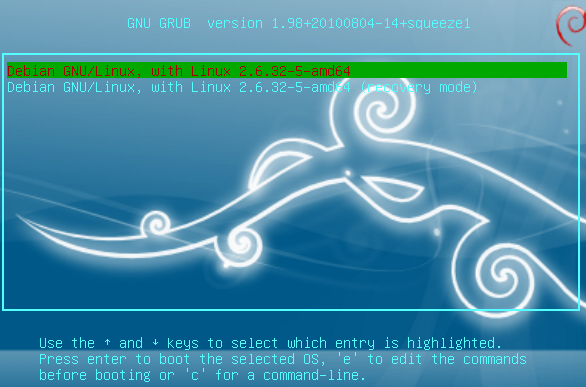
Experiment with GRUB Colors
When you are not sure of what colors to choose, and you would like to experiment, then you can do it from the grub command-line itself.
- When the grub menu appears, press any key to stop the countdown
- Press ‘C’ to get into GRUB command line, and experiment as you wish
- Now press “ESC”, to see the effect of your changes. If not satisfied, follow the steps once again and try different combinations.
grub> set color_highlight=red/green grub> set color_normal=light-cyan/black






 My name is Ramesh Natarajan. I will be posting instruction guides, how-to, troubleshooting tips and tricks on Linux, database, hardware, security and web. My focus is to write articles that will either teach you or help you resolve a problem. Read more about
My name is Ramesh Natarajan. I will be posting instruction guides, how-to, troubleshooting tips and tricks on Linux, database, hardware, security and web. My focus is to write articles that will either teach you or help you resolve a problem. Read more about
Comments on this entry are closed.
Thank you for this .
I must confess i’d be more interested of finding out why i do have to boot first on my dvd-drive in order to get grub2 to load itself correctly ….
If anyone have a clue, feel free to help me.
Can you elaborate a bit on what’s your issue? I’m not getting it.
Hi,
Thanks a lot,
very nice article..
Hi team,
First i want to say thanks a lot for the valuable information.
with this article i learned that GRUB can be password protected.
Keep Rocking.
Thanks
Rajesh Kumar V
Very nice article. I have a quick question. So instead of changing lines in default theme files, how can we create our own theme file, and ask grub to use that!?
Thanks,
Tanmay
How do you use grub rescue?
Good one.Thanks .
thank you, but how can i find a 8 bit and non index image from internet ?
Hi
I read your page,I have some questions about boot logo.
My OS is Debian 6,Squeezy.
My boot logo is Inactive ,and I want to active it and make my logo when debain boot , my logo shown instead of text that shown.
I do somethings but until now cannot find any solution for this Situation, I have no errors.
please help me.
thanks
have good time
Thanks a lot for the helpful info.
Before reading this I couldn’t set menu text color when using background image.
Now it’s all set.
I think you should use update-grub2 instead of update-grub…
A well written article. Excellent information. I am relatively new to Linux and this is very helpful. People like me who wish to switch over from a Windows environment to a Linux environment survive on information such as this. Thank you for the inputs !!
It was useful for me thanks 😀
Most of the poeple may be able to open the file specified, but impossible to save the changes made. To solve this porblem, open terminal and type the command
gksudo gedit
eg:-
gksudo gedit /etc/default/grub
is used to open default the file “grub” in gedit in editable format.
caution:- Any unnecessary or wrong changes made to above file can make your system unbootable.
great
thanks!