Most of us might not be aware that there is a Windows Core version, which has only command-line without any GUI.
This core version relatively provides high level of security, as all GUI interface are removed, which also increases the performance of the system.
This might be helpful if you are running Windows server.
Up until Windows Server 2008, once you install the core version, or the full GUI version, you cannot switch back.
However in Windows Server 2012, it provides the following three modes, and you can easily switch between GUI to core, and core to GUI.
- Nomal GUI mode – The standard OS with full GUI features.
- Graphical mode – Management tools and Infrastructure. This mode provides only few essential GUI tools. For example, management tools like Server manger, Disk management console, etc.
- Core mode – No GUI in this mode. You’ll get only command prompt with powershell.
This tutorial explains how you can switch from Core version to GUI mode, and from GUI mode to Core version.
I. Switch from Core Version to GUI Mode
1. Launch Powershell
From the command prompt, launch the powershell as shown below.
C:\> powershell PS C:\>
2. Import Server Modules
By default, to increase the server performance, all modules and commands are not loaded in server. We have to import the modules using the following command:
PS C:\> import-module serverManager
3. Change User Interface Mode
To change user interface from Command mode to GUI mode:
For full GUI mode:
Install-windowsfeature Server-Gui-Mgmt-Infra, Server-Gui-Shell -Restart
For graphical management tools and infrastructure:
Install-Windowsfeature Server-Gui-Mgmt-Infra -Restart
To change user interface from GUI mode to command mode:
For full command (core) mode:
Uninstall-Windowsfeature Server-Gui-Mgmt-Infra, Server-Gui-Shell -Restart
For graphical management tools and infrastructure:
Uninstall-Windowsfeature Server-Gui-Shell -Restart
For our example, let us do the following:
PS C:\> install-WindowsFeature Server-Gui-Mgmt-Infra, Server-Gui-Shell -Restart
After entering the above command, it will extract all binary files and start the installation. After completing installation server will reboot automatically. When the system starts, Windows will be running in the new mode.
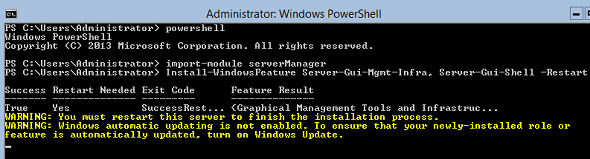
II. Switch from GUI to Core Command Mode
1. Launch “Remove Roles and Features”
Open server manger -> Select “Manage” from the menu -> Select “Remove Roles and Features” as shown below.
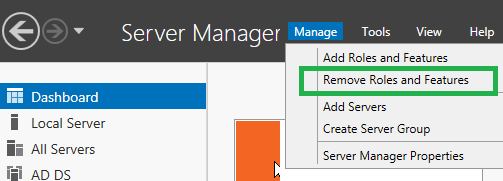
Press next on the welcome page.
In the next screen, select the server from the server pool. By default our local server is selected, but we can perform add/remove feature task to remove server by adding server IP in server pool.
2. Select User Interface Features
Now, you can select or unselect the options under user interface and infrastructure features option as per your requirement.
To change user interface from GUI mode to Command mode:
For full command (core) mode: Uncheck both “Graphical Management and infrastructure” and “Server Graphical shell”.
For graphical management tools and infrastructure: Uncheck only “Server Graphical shell” option
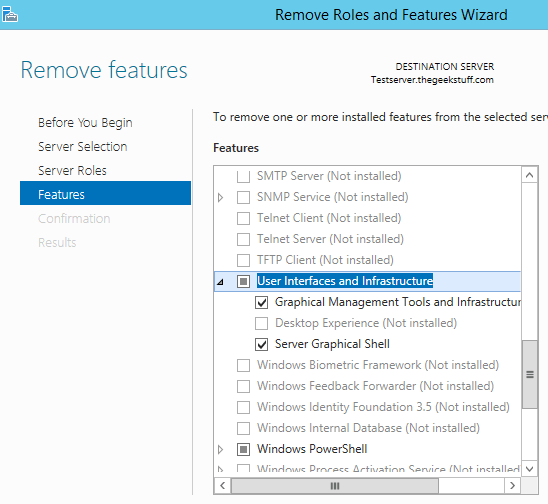
3. Remove GUI Features
Select the features that you like to remove. This will also automatically select any dependent features that needs to be removed.
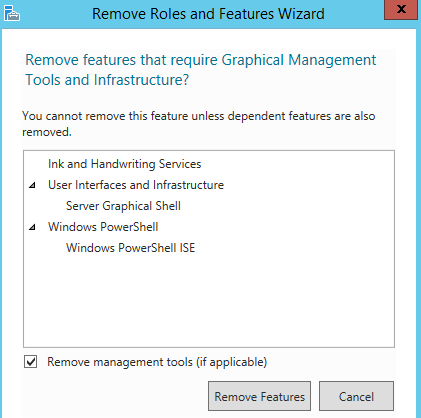
After the above step, the server will reboot. After the reboot, when the system comes back up, you’ll see not see GUI anymore. You’ll get only the command prompt with powershell.
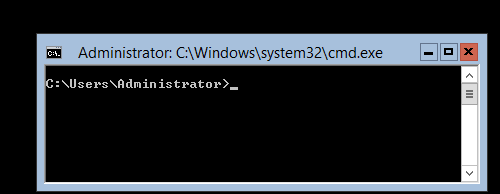






 My name is Ramesh Natarajan. I will be posting instruction guides, how-to, troubleshooting tips and tricks on Linux, database, hardware, security and web. My focus is to write articles that will either teach you or help you resolve a problem. Read more about
My name is Ramesh Natarajan. I will be posting instruction guides, how-to, troubleshooting tips and tricks on Linux, database, hardware, security and web. My focus is to write articles that will either teach you or help you resolve a problem. Read more about
Comments on this entry are closed.
nice aricle ,, i installed sql server using GUI After i removed GUI Feature, later can i access SQL Server using client …?
Thanks for Article,
It worked for me .
Thank you for giving me the answers that I needed. Am greatfull.
I like the way it is explained