As a Linux Sysadmin, you might still end-up dealing with few Windows Servers.
One essential sysadmin tasks on Windows Server is to install and configure AD.
Typically, we use the DCPROMO.exe command in Windows server 2003/2008 to install the Active directory services.
But, in Windows server 2012, Microsoft has removed DCPROM.exe command and redirected the Active Directory installation to Server manger.
AD installation is now divided into the following two parts:
- Install Active directory
- Promote server as Domain controller
I. Install Active Directory
1. Add Roles and Features
First, Open server manager-> Select Add roles and features from Dashboard/Mange options.
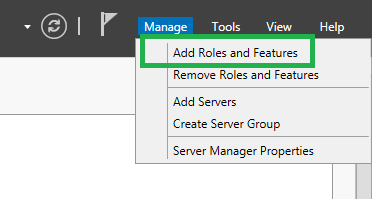
Select next on Add Roles and Features Wizard page.
2. Installation Type
Select Role based features option in Add Roles and Features Wizard page. Do not select “Remote Desktop Services Installation” type.
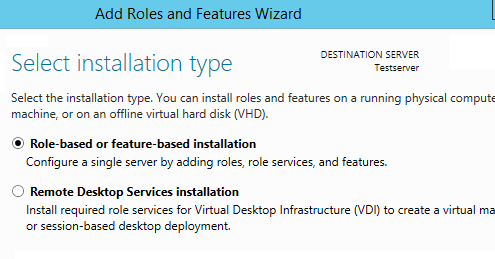
3. Select Server and Server Role
Select the server from the server pool. It will automatically show the server in the list. Typically, you’ll see only your server in this list.
Select Active Directory Domain services in Roles list as shown below.
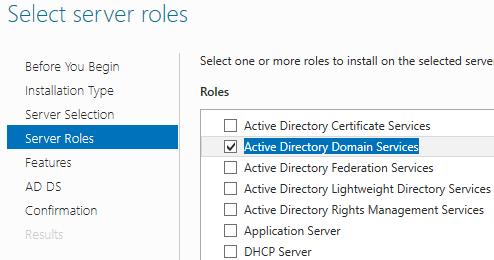
4. Add Features
After selecting Role it will popup a window to install additional services, Choose add features from popup window.
If you want to install any other additional features we can select from this page.
5. Install AD
Select next in Add Roles and Features Wizard page.
Confirm the installation selections. Check the Restart check box to restart server automatically after installation.
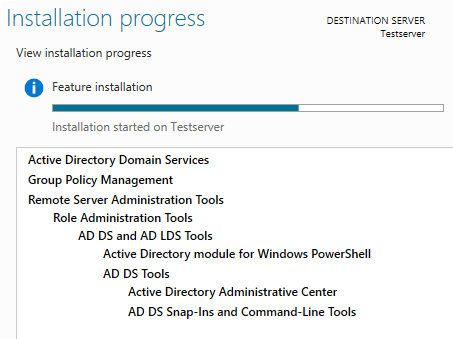
II. Promote Server as Domain Controller
6. Server Notification to Promote
After installing Active directory services, select Promote server to a domain controller from the server notification page.
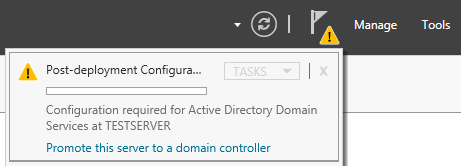
7. Deployment Configuration
Select Deployment option as per your requirement. Here I am installing first Active directory in my network so I am selecting Add a New Forest.
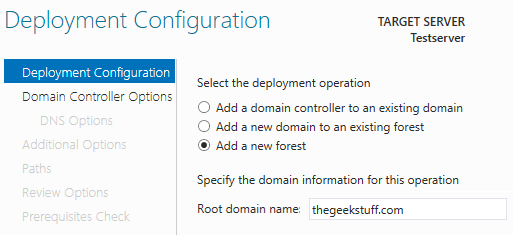
8. Domain Controller Options
Select forest and domain functional level. You’ll also set your DSRM password here.
Next screen is DNS delegation, If you have any other DNS in your network you can delegate the DNS options. This screen might display this message: “A delegation for this DNS server cannot be created because the authoritative parent zone cannot be found”
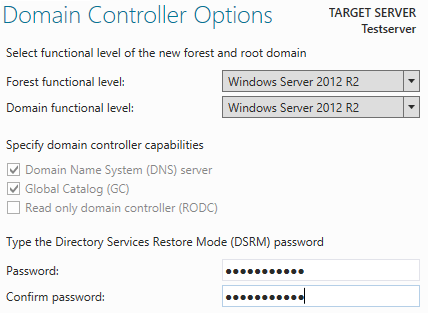
9. NetBIOS and Directory Path
Enter NetBIOS name in the next screen.
Next, Select the folder path for Active directory database files, By default it will be stored in “C:\Windows\NTDS” folder.
Finally, review all your options and press next.
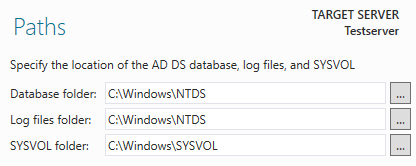
10. Active Directory Console
Before prompting server as Domain controller it will check all the prerequisite, If any prerequisite is not installed means it will not start the installation until to complete the prerequisite installation. After completing installation reboot the server, If you checked the reboot automatically option means it will get restart automatically,
Finally, after the installation, you can launch the Active directory console as shown below.
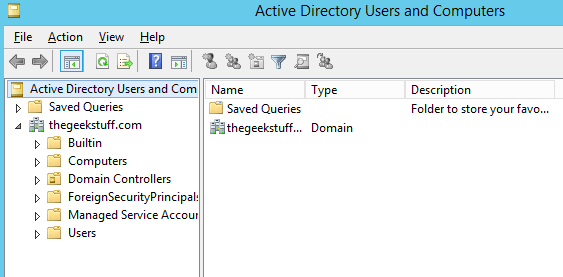






 My name is Ramesh Natarajan. I will be posting instruction guides, how-to, troubleshooting tips and tricks on Linux, database, hardware, security and web. My focus is to write articles that will either teach you or help you resolve a problem. Read more about
My name is Ramesh Natarajan. I will be posting instruction guides, how-to, troubleshooting tips and tricks on Linux, database, hardware, security and web. My focus is to write articles that will either teach you or help you resolve a problem. Read more about
Comments on this entry are closed.
Hello,
I would like to know if i can manage user access on my centos server by using my windows active directory server 2012? If yes, how do you do it? Thanks
very good
thank you
Thank u for your platform created for learner to build their knowledge on networking.
I would like to know more on how Admi can add user to agroup,remove user ,reset user’s account and also remote user’s desktop.
Thank you
Exactly what I was looking for. Excellent.