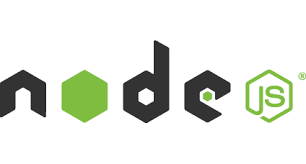 Node.js framework is very lightweight and does not use threads.
Node.js framework is very lightweight and does not use threads.
Node.js is an event driven framework. It is also asynchronous.
Using Node.js developers can write scalable application without having to worry about writing logic to take care of thread related tasks.
This article explains two methods to Install Node.js on your Linux system.
I. Install from Linux Binaries
First method is to install nodejs from Linux Binaries that are available from nodejs.org downloads.
When you install using this method, you’ll always get the latest node.js version. The latest stable current version is 4.2.1
Download Node.js Binaries
In this example, I downloaded the “Linux Binaries (.tar.gz)” 64-bit file. Download this to your downloads directory.
cd /downloads wget https://nodejs.org/dist/v4.2.1/node-v4.2.1-linux-x64.tar.gz
Note: If you get “ERROR: certificate common name `*.nodejs.org’ doesn’t match requested host name `nodejs.org’, then use the following to skip the certificate check.
wget --no-check-certificate https://nodejs.org/dist/v4.2.1/node-v4.2.1-linux-x64.tar.gz
Install it under /usr/local
Next, do the following to install it under /usr/local/bin. This will untar all Node.js related binaries into the appropriate directories under /usr/local.
cd /usr/local tar --strip-components 1 -xzf /usr/save/node-v4.2.1-linux-x64.tar.gz
Verify Node.js installation
Verify that the Node.js is successfully installed.
# node -v v4.2.1
Verify NPM installation
This will also install NPM. You can install additional packages to Node.js using npm.
NPM stands for Node Package Manager.
Verify that the npm is installed properly.
# npm version
{ npm: '2.14.7',
ares: '1.10.1-DEV',
http_parser: '2.5.0',
icu: '56.1',
modules: '46',
node: '4.2.1',
openssl: '1.0.2d',
uv: '1.7.5',
v8: '4.5.103.35',
zlib: '1.2.8' }
As you see below, currently node.js does not have any modules installed. You
# npm ls /usr/local +-- (empty)
Install Node Module using NPM
To install an module, use npm install command as shown below. In this example, we are installing MongoDB module to Node.js.
# npm install mongodb
Verify that the mongodb Node.js module is installed successfully.
# npm ls
/usr/local
+-- mongodb@2.0.46
+-- es6-promise@2.1.1
+-- mongodb-core@1.2.19
¦ +-- bson@0.4.19
¦ +-- kerberos@0.0.15
¦ +-- nan@2.0.9
+-- readable-stream@1.0.31
+-- core-util-is@1.0.1
+-- inherits@2.0.1
+-- isarray@0.0.1
+-- string_decoder@0.10.31
II. Install Node From NodeSource
You can also install node manager using yum on RedHat or CentOS as explained in this section.
For this, we need to use add nodesource distribution to our yum repository.
If you are using an older version of RedHat or CentOS, then you should make sure EPEL is enabled on your server.
System Verification and Nodesource Setup
The following was done on a CentOS 7 server.
First, execute the following setup script from nodesource, which will check to make sure your server is supported to install Node.js.
Next, if your system is supported, it will also install nodesource package, which is used to install the node.js using yum.
# curl --silent --location https://rpm.nodesource.com/setup | bash -
The following is the output of the above curl command. As you see below, this first checks to make sure CentOS7 X86 is supported for Node.js. If supported, it then downloads the nodesource rpm file, and installs the rpm file automatically.
## Inspecting system... + rpm -q --whatprovides redhat-release || rpm -q --whatprovides centos-release || rpm -q --whatprovides cloudlinux-release + uname -m ## Confirming "el7-x86_64" is supported... + curl -sLf -o /dev/null 'https://rpm.nodesource.com/pub/el/7/x86_64/nodesource-release-el7-1.noarch.rpm' ## Downloading release setup RPM... + mktemp + curl -sL -o '/tmp/tmp.IJM36kruJO' 'https://rpm.nodesource.com/pub/el/7/x86_64/nodesource-release-el7-1.noarch.rpm' ## Installing release setup RPM... + rpm -i --nosignature --force '/tmp/tmp.IJM36kruJO' ## Cleaning up... + rm -f '/tmp/tmp.IJM36kruJO' ## Checking for existing installations... + rpm -qa 'node|npm' | grep -v nodesource ## Run `yum install -y nodejs` (as root) to install Node.js and npm. ## You may also need development tools to build native addons: ## `yum install -y gcc-c++ make`
Nodesoruce Warning Message on Unsupported System
If your system is not supported for Node.JS install using nodesource, you’ll get the following error message:
In this example, I tried to install it on CentOS 6 and got the following warning message:
# curl --silent --location https://rpm.nodesource.com/setup | bash -
## Inspecting system... + rpm -q --whatprovides redhat-release || rpm -q --whatprovides centos-release || rpm -q --whatprovides cloudlinux-release + uname -m ## Confirming "el6-x86_64" is supported... + curl -sLf -o /dev/null 'https://rpm.nodesource.com/pub/el/6/x86_64/nodesource-release-el6-1.noarch.rpm' ## Your distribution, identified as "centos-release-6-4.el6.centos.10.x86_64", is not currently supported, please contact NodeSource at https://github.com/nodesource/distributions/issues if you think this is incorrect or would like your distribution to be considered for support
Note: While doing the check, if you get the following SSL connect error, then go to this URL https://rpm.nodesource.com/setup from your browser, copy the content and paste it to nodesetup file on your local server, and execute it manually as shown below.
# curl --location https://rpm.nodesource.com/setup | bash - curl: (35) SSL connect error # vi nodesetup # /bin/bash nodesetup
Search for Node.JS Package using Yum
Now, when you search for nodejs using yum, you’ll see it in the output. As you see below, it is also searching in the “nodesource” repository.
# yum search node Loaded plugins: fastestmirror base | 3.6 kB 00:00 extras | 3.4 kB 00:00 nodesource | 2.5 kB 00:00 updates | 3.4 kB 00:00 ============================== N/S matched: nodejs =========== nodejs-debuginfo.x86_64 : Debug information for package nodejs nodejs-docs.noarch : Node.js API documentation nodejs.x86_64 : JavaScript runtime nodejs-devel.x86_64 : JavaScript runtime - development headers
Install Node.js using Yum
Install the Node.js using yum as shown below. This will also ask you to reivew and accept the Nodesource GPG key before installing nodejs.
# yum install nodejs ... ... Public key for nodejs-0.10.40-1nodesource.el7.centos.x86_64.rpm is not installed nodejs-0.10.40-1nodesource.el7.centos.x86_64.rpm | 4.5 MB 00:01 Retrieving key from file:///etc/pki/rpm-gpg/NODESOURCE-GPG-SIGNING-KEY-EL Importing GPG key 0x34FA74DD: Userid : "NodeSource <gpg-rpm@nodesource.com>" Fingerprint: 2e55 207a 95d9 944b 0cc9 3261 5ddb e8d4 34fa 74dd Package : nodesource-release-el7-1.noarch (installed) From : /etc/pki/rpm-gpg/NODESOURCE-GPG-SIGNING-KEY-EL Is this ok [y/N]: y .. .. Installing : nodejs-0.10.40-1nodesource.el7.centos.x86_64 Complete!
Verify Node.js Installation
Verify that the node.js and npm are successfully installed.
# node -v
v0.10.40
# npm version
{ http_parser: '1.0',
node: '0.10.40',
v8: '3.14.5.9',
ares: '1.9.0-DEV',
uv: '0.10.36',
zlib: '1.2.8',
modules: '11',
openssl: '1.0.1p',
npm: '1.4.28' }
In this method, you’ll see that node and npm executable are installed under /usr/bin directory.
# whereis node node: /usr/bin/node /usr/share/node /usr/share/man/man1/node.1.gz # whereis npm npm: /usr/bin/npm






 My name is Ramesh Natarajan. I will be posting instruction guides, how-to, troubleshooting tips and tricks on Linux, database, hardware, security and web. My focus is to write articles that will either teach you or help you resolve a problem. Read more about
My name is Ramesh Natarajan. I will be posting instruction guides, how-to, troubleshooting tips and tricks on Linux, database, hardware, security and web. My focus is to write articles that will either teach you or help you resolve a problem. Read more about
Comments on this entry are closed.
what is /usr/save in thats command?
Thanks for the article, especially “Install from Linux Binaries”!!
I changed “/usr/save..” to “~/Downloads/” and it worked.
Note: for “RaspberryPI B+” ARM6-binaries needed.
This was realllllllllllllllllllllllly helpful. Thanks alot
This really helps. Thanks a lot for posting this.
The binaries are in tar.xz format (downloaded today from nodejs[dot]org) so I had to replace -xzf with -xf and add sudo at the beginning (working on Debian Jessie)
Very good! Thanks a lot!
Thanks a lot!! it worked.
it helped
Working on Ubuntu 16.04. I unzip the tarball as you indicate above. node works correctly, but npm gives me the following error:
$ ./npm –version
/usr/bin/env: ‘node’: No such file or directory
Any idea why this is?
Thanks a lot sir!
Thanks for sharing.
It helped only thing I changed is removed z from -xzf as I was getting error “gzip: stdin: not in gzip format”